Seznam témat:
klávesové zkratky pro ovládání plochy
Aktivní plocha umožňuje přehledné zobrazení stavu sledovaných agend či úloh. Dle specifikace dlaždice (úkol, otevření agendy, graf, náhled sestavy, upozornění...) klepnutím na dlaždici se přímo aktivuje úloha spojená s dlaždicí. Převážně na ploše označené jako "Můj Vision" lze s výhodou mít přiřazeny úlohy s vazbou na konkrétního přihlášeného uživatele jako jsou např. moje projekty, moje jednání atd. Privátní plochu ("Můj Vision") si může každý uživatel sestavit dle libosti (z akcí menu a z dlaždic z jiných ploch), zatímco ostatní plochy sestavuje správce (administrátor aktivní plochy).
Jedná-li se o různá upozornění (např. počet faktur po splatnosti) je pak důležité v jakém časovém intervalu jsou aktualizovány.
Informace o aktivní ploše naleznete v názorném videu.
Aktivní plocha
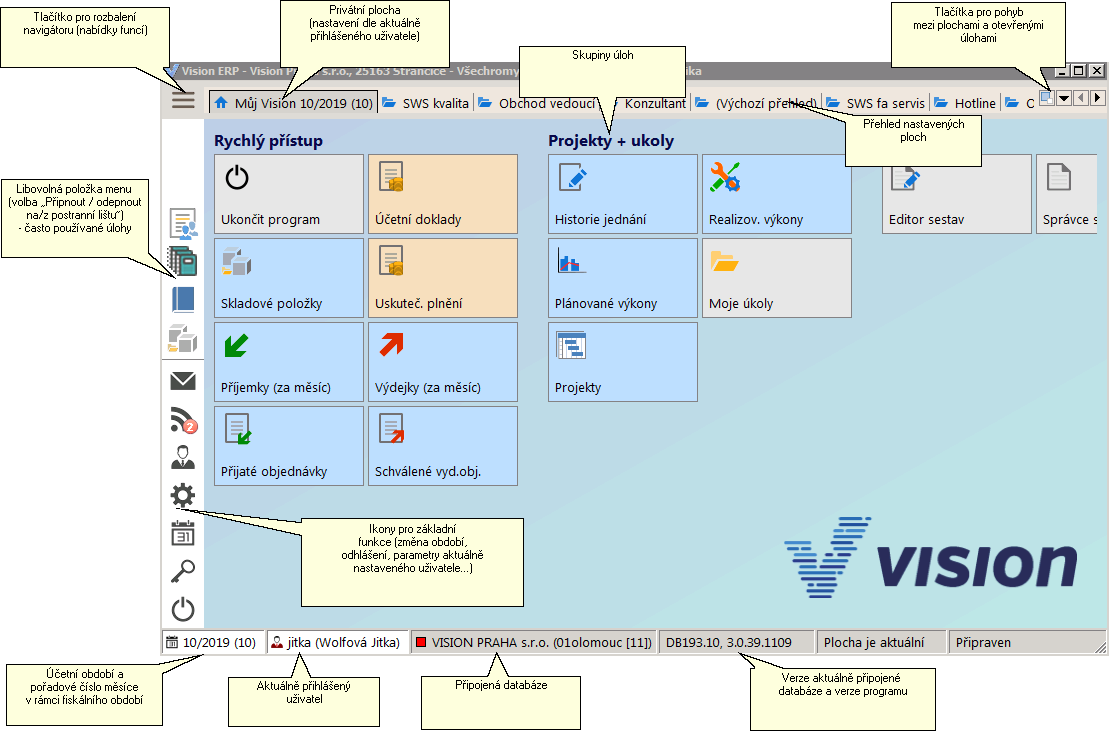
Informace o aktivní ploše naleznete v názorném videu.
Ostatní funkce
Zobrazí po poklepu levou myší na plochu, skupinu či dlaždici.
Funkce - dlaždice
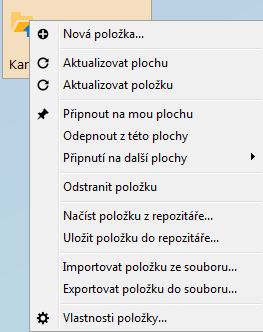
Horní stavová lišta se záložkami reprezentuje seznam ploch a aktuálně otevřené úlohy.
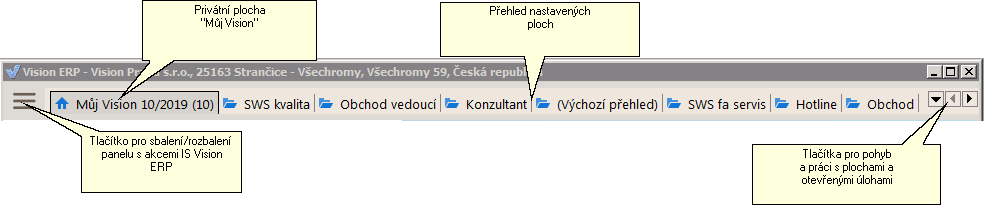
Ostatní funkce
Funkce v levém horním rohu plochy resp. v horní stavové liště jsou určeny na pohyb mezi plochami a práci s nimi.
Funkce pro práci s plochami a otevřenými úlohami
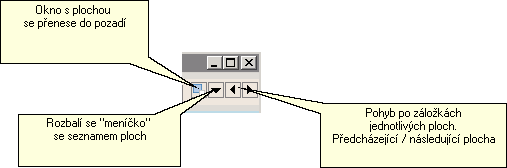
Seznam ploch
Po aktivací se rozbalí "meníčko" se seznamem všech nastavených ploch.
Seznam nastavených ploch a otevřených úloh
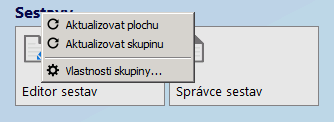
V levém postranní liště jsou ve spodní části standardní ikony na ukončení, odhlášení a změnu aktuálního účetního měsíce. Dále tam jsou možnosti a vlastnosti uživatele a RSS kanály. Ikonky jdou zkopírovat do panelu „Můj Vision“, nejdou odstranit, jsou to analogické důležité ikony, které z „Vrchní lišty“ starších verzí. Boční (levá postranní) lišta je určena pro rychlou aktivaci příkazů s vlastním nastavením a možností zobrazit popisky jak úloh tak funkcí.
Do levé postranní lišty lze umístit libovolnou položku menu pravým tlačítkem myši volbou „Připnout na postranní lištu“. Analogicky pravým tlačítkem myši lze takovouto položku z postranního panelu odebrat.
Navigátor - panel úloh - menu
Seznam všech akcí IS Vision ERP (hlavní aplikační menu s možností vyhledávání dle názvu).
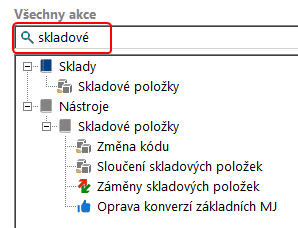
Levá postranní lišta může, anebo nemusí mít zapnutou funkci „Automaticky skrývat panel“, pak zůstává menu trvale viditelné.
Nastavení automaticky otevírání panelu úloh
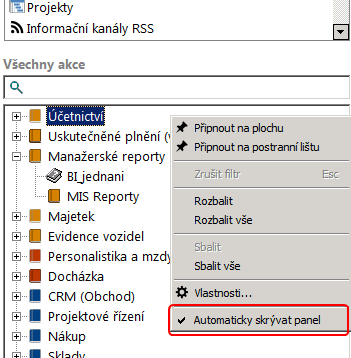
Tlačítko pro sbalení/rozbalení panelu s akcemi IS Vision ERP (přepínání plovoucího/zadokovaného režimu):
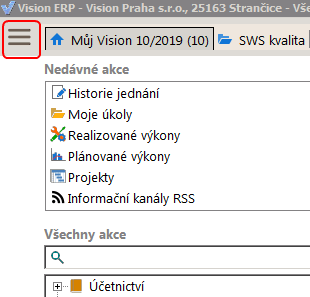
Ostatní funkce
Standardní ikony na ukončení, odhlášení a změnu aktuálního účetního měsíce, možnosti a vlastnosti uživatele a RSS kanály. Ikonky jdou zkopírovat do panelu „Můj Vision“, nejdou odstranit, jsou to analogické důležité ikony, které z „Vrchní lišty“ starších verzí.
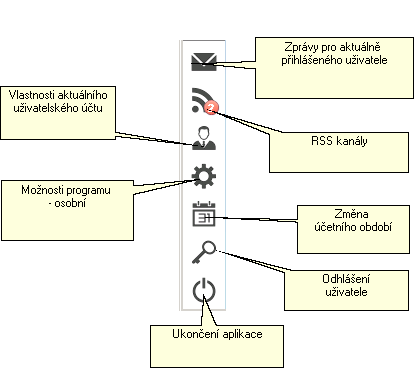
Nabídka menu má v horní části užitečné okno „Nedávné akce“, do kterého se ukládají poslední otevřené akce v menu a otevřené prohlížeče. Mnoho uživatelů vystačí jen s touto nabídkou, užitečné je to v případě, že si omylem zavřete nějaký prohlížeč klávesou ESC, prohlížeč najdete jako první nahoře.
Naposledy aktivované úlohy
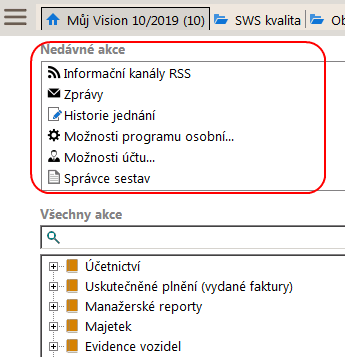
Často používané úlohy
Pro rychlé spouštění úloh z panelu s akcemi IS Vision ERP si může každý uživatel připnout do levé postranní lišty.
Úlohy připnuté na levou postranní lištu
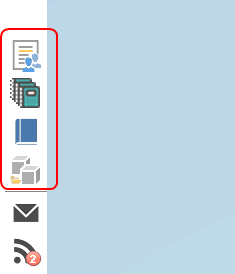
Funkce pro zobrazení popisků úloh a příkazů se aktivuje /vypíná levým tlačítkem myši.
Levá postranní lišta s vypnutými / zapnutými popisky
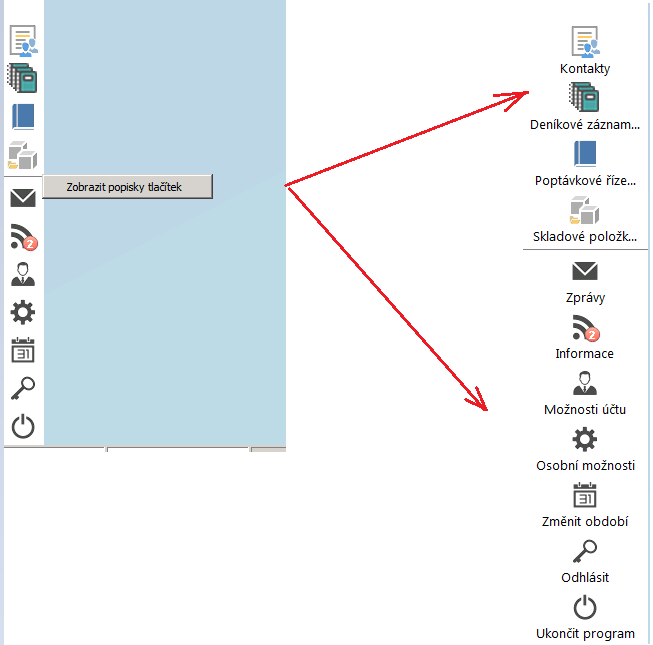
Obsahuje informace o účetním období, aktuálně přihlášeném uživateli, databázi ke které je uživatel přihlášen a stavu plochy...
Dolní stavová lišta

Při poklepu na účetní období se nabídne změna účetního období, obdobně při poklepu myší na uživatele se nabídne odhlášení. Ostatní informace v dolní stavové liště jsou informativní.
Přidání dlaždice na plochu a postranní lištu
Na plochu resp. do levé postranní lišty je možné přidat dlaždici:
| 1. | z menu - poklepem pravého tlačítka myši na požadované úloze se rozbalí menu s možnostmi |
Přidání úlohy z panelu úloh
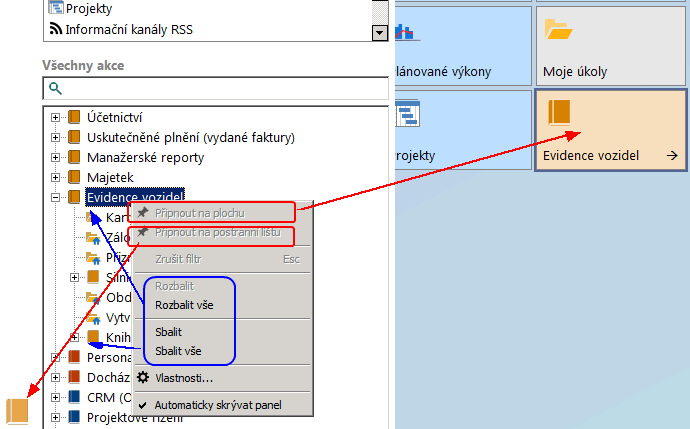
2. přesunutím z jiných ploch:
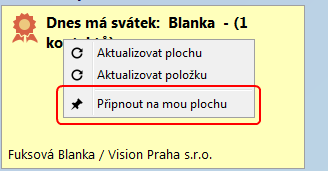
3. vytvoření vlastního požadavku (upozornění, graf, externí program...)
Odebrání se provede analogicky kliknutím pravého tlačítka myši na dlaždici resp na úloze v postranní liště.
Jednotlivé plochy jsou tvořeny dlaždicemi, které mohou představovat jak funkce z panelu úloh (menu), tak je možné aktivovat externí program, sestavu, případně mohou obsahovat nějaká upozornění, grafy apod.)
Dlaždice jsou organizovány do do skupin, uživateli je umožněno v rámci práv k aktivní ploše si může běžný uživatel sestavit dle svých potřeb plochu "můj Vision" (z akcí menu a z dlaždic z jiných ploch) a v případě správce (administrátora) aktivní plochy pak organizaci ostatních ploch včetně obsahu.
Co se týká vlastností skupiny je možné nastavit její název.
Skupiny na ploše
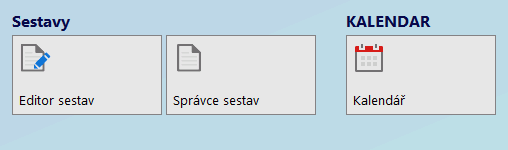
Pozor, odebráním Skupiny přijdete o všechny dlaždice, které v této skupině jsou.
Přidání dlaždice je vázáno na povolení gDASHBOARDADMIN. Toto povolení náleží pouze administrátorům aktivní plochy, ti pak mohou provádět změny napříč všem plochám, ostatní běžní uživatelé mohou dělat změny pouze ve své privátní ploše "Můj Vision".
Dlaždice lze libovolně přeskupovat.
Odebrání se provede kliknutím pravého tlačítka myši na dlaždici a z menu vybrat příslušnou funkci "odepnout z této plochy":
Odepnutí úlohy z plochy
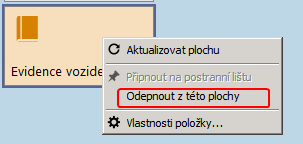
Zde je potřeba si uvědomit, že odepnutí z plochy není to samé jako odstranit.
Při odepnutí z plochy se pouze odstraní dlaždice z aktuální plochy, při odstranění se dlaždice (úkol vázaný s dlaždicí) trvale odstraní ze všech ploch. V případě odepnutí pakliže se dlaždice vyskytuje pouze v jednom exempláři v rámci všech ploch nelze dlaždici odepnout.
Tažením myši může změnit jejich pořadí, a pokud přetáhne dlaždici doprava, vytvoří se mu za černou svislou oddělovací čárou nová skupina dlaždic.
Nová skupina
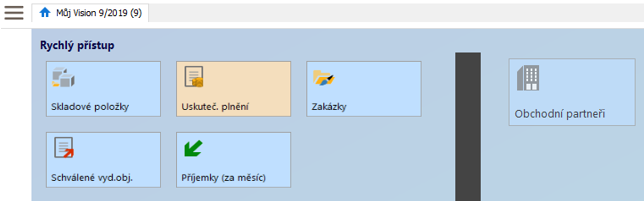
Nově vytvořenou skupinu lze pomocí pravého tlačítka myši přejmenovat dle potřeby. Nově vytvořená skupina zanikne tím, že z ní vyjmu poslední dlaždici.
Ovládání na aktivní ploše se provádí primárně přes kontextové nabídky na pravý klik myši, zobrazená nabídka odpovídá aktuálním možnostem.
Příklady:
Práce s dlaždicí
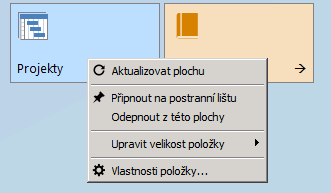
Nabídka funkcí v panelu úloh
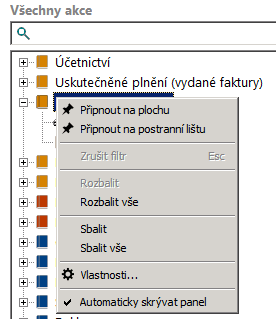
Vlastnosti skupiny
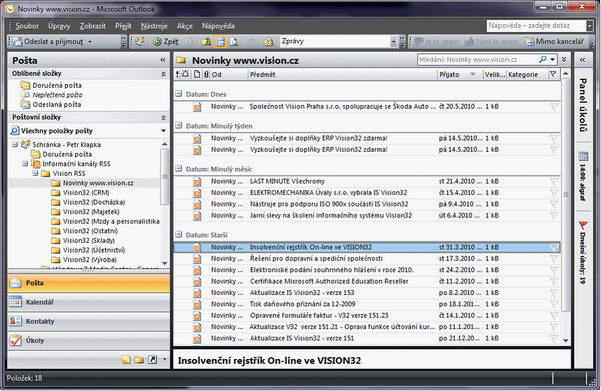
Kromě myši lze pro ovládání plochy využít klávesových zkratek. Co se týká dlaždic, které jsou již na ploše je možné přemístit přetažením myší.
"Můj Vision" - privátní plochu - si může každý uživatel sestavit dle libosti (z akcí menu a z dlaždic z jiných ploch). Ostatní plochy sestavuje správce aktivní plochy.
Příklad úkolu dlaždice:
Typickým použitím je podpora workflow. Dobrým příkladem je třeba proces, ve kterém se nabídky pomocí jednotlivých kroků přesunují z jednoho pracovníka na druhého. Každý pracovník má s nabídkou provést určitou činnost (popsat požadavky - navrhnout řešení - zkalkulovat řešení - přezkoumat - nabídnout zákazníkovi).
Aby workflow pracovalo, musí být jednotliví uživatelé schopni se o jednotlivých svých dílčích úkolech dovědět. To můžete zajistit e-maliovou zprávou nebo právě pomocí úlohy vázané s dlaždicí. Výhodou je, že na aktivní ploše pracovník stále vidí stav svých nedokončených úkolů.
Otevřený pohled může být případně omezen jen na ty záznamy, které se daného pracovníka týkají. Uživatel tak není rozptylován daty, které se jej netýkají a má lepší možnost si organizovat práci. Je to velmi rychlé a efektivní.
Klávesové zkratky pro ovládání plochy
Klávesová zkratka |
Popis |
|---|---|
Ctrl+Tab/ Ctrl+Shift+Tab |
Sekvenční přepínání záložek (ploch/úloh) |
Shift+Win+H |
Přepnutí na plochu "Můj Vision" |
Shift+Win+D |
Přepnutí na plochy do popředí/do pozadí |
Shift+Esc |
Rozbalení/sbalení panelu s akcemi (menu) |
Související témata