Seznam témat:
položky základní lišty Vision ERP
Zde popis ovládání menu IS Vision ERP do verze 191 včetně. Od verze 193 se změnilo prostředí a základní ovládání IS Vision ERP je pomocí tzv. aktivní plochy.
Všechny funkce informačního systému se vyvolávají z menu, které lze navíc uživatelsky přizpůsobit. Po spuštění se uživateli v základním nastavení zobrazí tento panel:
Hlavní panel

Položky základní lišty Vision ERP do verze 191 včetně
Hlavní panel programu Vision ERP, kde je umístěno tlačítko pro spouštění hlavního menu Vision ERP a po jeho pravé straně se postupně řadí další tlačítka – zástupci navigátora a všech aktuálně otevřených, tzn. aktivních formulářů (což usnadňuje přechod mezi aktivními formuláři).
Tlačítko pro spouštění hlavního menu
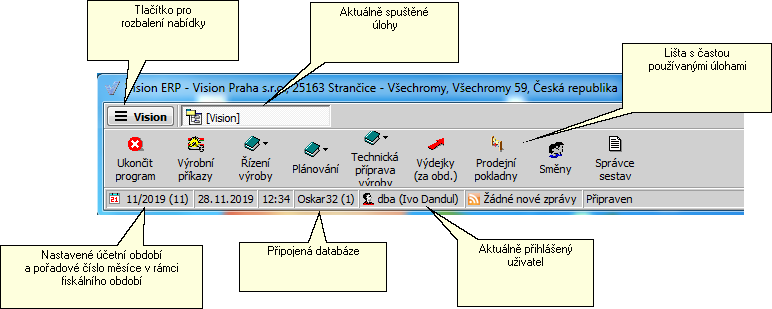
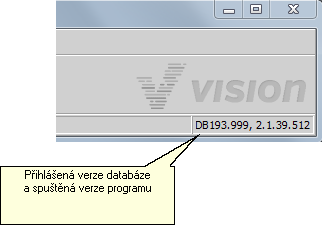
Volbou tlačítka hlavního menu programu Vision ERP je možné zobrazit v něm obsažené programové funkce (dále jen akce), alternativně také stisknutím kláves Ctrl+Mezerník.
Hlavní menu programu obsahuje vždy pouze povolené akce přihlášeného uživatele, tak jak jsou uživateli přiděleny ve správci uživatelů
Menu
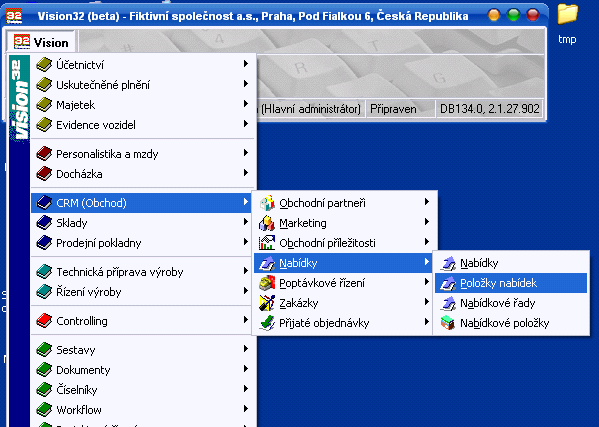
Navigátor
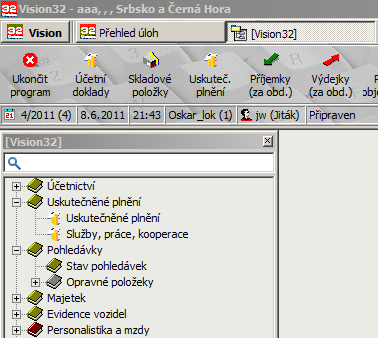
Volba navigátoru či menu je dána nastavením osobních parametrů.
V hlavním menu je možné pomocí klávesy Šipky volit příslušné akce a jejich výběr následně potvrdit stiskem klávesy Enter. Požadovanou akci lze také jednoduše zvolit i myší.
Pod tlačítkem hlavního menu je umístěna nástrojová lišta, tj. plocha, na kterou je možné volitelně umístit zástupce nejčastěji používaných akcí. Nástrojovou lištu má každý z uživatelů nastavenou dle svého uvážení.
Nástrojová lišta uzpůsobená konkrétnímu uživateli

Jednotlivé akce nebo přímo moduly je možné umístit (odstranit) na lištu pomocí dialogu vyvolaného buďto myší (pravé tlačítko v prostoru nástrojové lišty) nebo klávesovou zkratkou Ctrl+F11. Další možností je přetáhnout myší akci nebo celou složku z Navigátoru (viz dále). Každé akci může uživatel přiřadit klávesovou zkratku. Některé akce mají tuto zkratku již přiřazenou od výrobce a lze ji změnit.
Formulář pro nastavení akcí
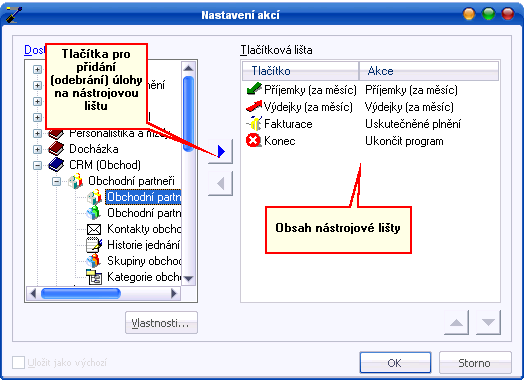
Pod pruhem nástrojové lišty je umístěna informační lišta – udává informace o aktuálním nastavení programu a to:
| • | zvolený měsíc a rok účetního období (v závorce pořadové číslo měsíce), je možné změnit poklepáním na tlačítko „Změnit období“ (tj. ikona „kalendář“), |
| • | systémové datum, |
| • | systémový čas, |
| • | jméno databáze a v závorce nastavené číslo provozovny. |
| • | aktuálně přihlášený uživatel, přičemž poklepáním na ikonu „uživatel“ je možné přihlášeného uživatele odhlásit či změnit, |
| • | aktuální děj programu. |
| • | verze databáze a programu |
Základní informace o programu

Stiskem klávesy F1 je zobrazený elektronický manuál – nápověda k programu Vision ERP. Nápovědu lze zobrazit v každé části programu Vision ERP.
Klasické menu
Při prvním spuštění je program nastaven pro zobrazování menu v klasickém provedení.
Hlavní menu Vision ERP
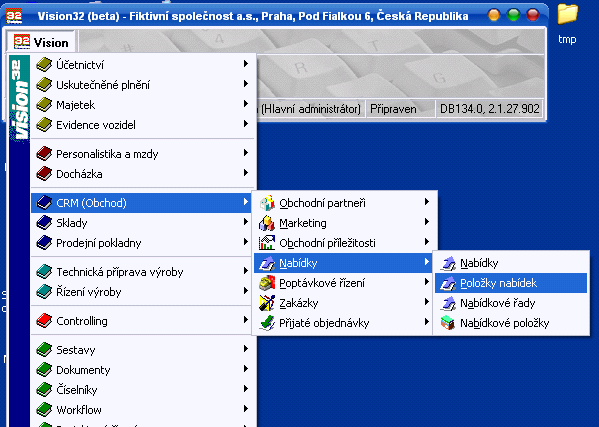
Po zvolení funkce (zmáčknutí tlačítka myši) se menu uzavře.
Navigátor představuje další možnost přístupu k funkcím programu. Lze jej kdykoliv otevřít klávesovou zkratkou Ctrl+Tab. Z navigátoru lze funkce přímo spouštět nebo jej použít k přizpůsobení nástrojové lišty hlavního panelu. Pomocí myší lze přetáhnout kteroukoliv větev z navigátoru do nástrojové lišty na hlavním panelu a zpět.
Navigátor
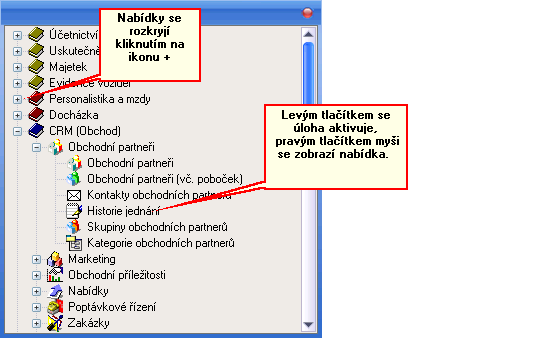
Navigátoru lze dát přednost před klasickým menu zapnutím volby v osobních možnostech programu. Potom se bude Navigátor zobrazovat také stiskem hlavního tlačítka Vision.
Osobní nastavení
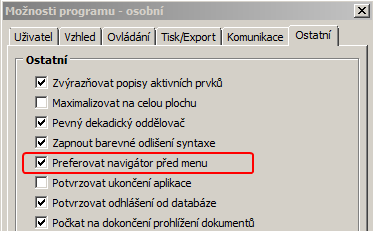
Užitečnou funkcí je možnost vybrat část menu a vyčlenit ji do samostatného navigátoru. Panely s dílčími navigátory je pak možné libovolně rozmístit po obrazovce. Rozmístění si program pamatuje. Pokud jsou později navigační okna překryta pracovními okny, lze klávesovou zkratkou Ctrl+Tab navigátory vždy vytáhnout do popředí.
Vyčleněné navigátory
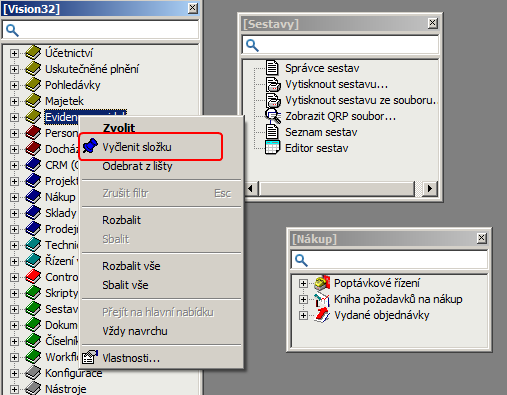
Menu pro úpravu navigátoru se nabídne po stisku levého tlačítka myši na akci.
Klávesová zkratka |
Popis |
|---|---|
Ctrl+Alt+F10 |
možnosti programu sdílené |
F7 |
tisk sestavy - vyvolání |
Ctrl + F5 |
editor sestav |
Ctrl+Alt + I |
interaktivní SQL |
Ctrl+Alt + C |
central |
Ctrl+Alt + D |
výpis databází a připojení |
Ctrl+Alt + F12 |
editor konfigurace ("slovník") |
Ctrl + F12 |
správce uživatelů |
Související témata