Seznam témat:
Filtrace a vyhledávání záznamů
Klávesové zkratky pro ovládání
Základní zobrazení a editace dat v systému Vision ERP jsou realizovány tzv. prohlížeči (browsery). Tyto prohlížeče zobrazují data obvykle v tabulkové podobě, kde:
| • | řádky prezentují jednotlivé záznamy (věty) v databázi |
| • | sloupce jednotlivá pole (atributy) databázových tabulek. |
Každý prohlížeč disponuje vlastní pracovní lištou, která obsahuje množinu dostupných funkcí pro práci se záznamy. Pozastavením kurzoru myši nad odpovídajícím symbolem je zobrazen krátký informativní popisek k dané funkci.
Každý prohlížeč obsahuje v horní části vodorovnou lištu se základní sadou funkcí:
![]()
V levé části je pak svislá vysouvací nabídka se seznamy variant, tiskových sestav a dalších uživatelských funkcí asociovaných s daným prohlížečem:
![]()
Popis jednotlivých funkcí
![]() Přidání nového záznamu do tabulky (seznamu). Funkci lze provést také stiskem Insert.
Přidání nového záznamu do tabulky (seznamu). Funkci lze provést také stiskem Insert.
![]() Odstranění aktuálního záznamu z tabulky (seznamu), vymaže zvýrazněný záznam (či záznamy) na pozici kurzoru. Funkci lze provést také stiskem Del.
Odstranění aktuálního záznamu z tabulky (seznamu), vymaže zvýrazněný záznam (či záznamy) na pozici kurzoru. Funkci lze provést také stiskem Del.
![]() Úprava aktuálního záznamu, tj. zobrazí editační okno s již zadanými daty záznamu s možností oprav dle pravidel příslušných pro zobrazený formulář. Funkci lze provést také stiskem klávesy Enter.
Úprava aktuálního záznamu, tj. zobrazí editační okno s již zadanými daty záznamu s možností oprav dle pravidel příslušných pro zobrazený formulář. Funkci lze provést také stiskem klávesy Enter.
![]() Duplikace aktuálního záznamu, tj. vytvoření nového záznamu s převzetím hodnot ze záznamu aktuálního. Funkci lze provést také stiskem kombinace kláves Shift + Enter.
Duplikace aktuálního záznamu, tj. vytvoření nového záznamu s převzetím hodnot ze záznamu aktuálního. Funkci lze provést také stiskem kombinace kláves Shift + Enter.
![]() Otevření editoru filtru či zvolení dostupného filtru, pokud byl dříve vytvořen a uložen. Editor filtrů lze vyvolat také stiskem kombinace kláves Ctrl+F a seznam lze rozbalit klávesou F8.
Otevření editoru filtru či zvolení dostupného filtru, pokud byl dříve vytvořen a uložen. Editor filtrů lze vyvolat také stiskem kombinace kláves Ctrl+F a seznam lze rozbalit klávesou F8.
![]() Přenesení vybraných záznamů do schránky Windows. Data jsou zkopírována ve formátu, který umožňuje jejich přímé vložení například do aplikace MS Excel zkratkou Ctrl+V. Funkci lze provést také stiskem kombinace kláves Ctrl+C.
Přenesení vybraných záznamů do schránky Windows. Data jsou zkopírována ve formátu, který umožňuje jejich přímé vložení například do aplikace MS Excel zkratkou Ctrl+V. Funkci lze provést také stiskem kombinace kláves Ctrl+C.
![]() Zobrazení okna se souhrny. Funkci lze provést také stiskem kombinace kláves Ctrl+S.
Zobrazení okna se souhrny. Funkci lze provést také stiskem kombinace kláves Ctrl+S.
![]() Export vybraných záznamů do souboru.
Export vybraných záznamů do souboru.
![]() Okamžitý přenos vybraných záznamů do aplikace MS Excel.
Okamžitý přenos vybraných záznamů do aplikace MS Excel.
![]() Zobrazení podrobných informací o prohlížeči. Funkci lze provést také stiskem kombinace kláves Ctrl+I.
Zobrazení podrobných informací o prohlížeči. Funkci lze provést také stiskem kombinace kláves Ctrl+I.
![]() Obnovení vzhledu prohlížeče do výchozí podoby či zrušení filtrů a třídění. Pro návrat k předchozímu filtru lze také použít kombinaci kláves Ctrl+R.
Obnovení vzhledu prohlížeče do výchozí podoby či zrušení filtrů a třídění. Pro návrat k předchozímu filtru lze také použít kombinaci kláves Ctrl+R.
![]() Aktualizace zobrazených dat. Funkci lze provést také stiskem klávesy F5.
Aktualizace zobrazených dat. Funkci lze provést také stiskem klávesy F5.
![]() Zobrazení možností v nastavení prohlížeče.
Zobrazení možností v nastavení prohlížeče.
![]() Zavření prohlížeče. Funkci lze provést také stiskem klávesy Esc.
Zavření prohlížeče. Funkci lze provést také stiskem klávesy Esc.
![]() Seznam variant pro daný prohlížeč. Funkci lze vyvolat rovněž stiskem kombinace kláves Shift+F8.
Seznam variant pro daný prohlížeč. Funkci lze vyvolat rovněž stiskem kombinace kláves Shift+F8.
![]() Seznam tiskových sestav přiřazených k prohlížeči. Funkci lze vyvolat rovněž stiskem klávesy F7.
Seznam tiskových sestav přiřazených k prohlížeči. Funkci lze vyvolat rovněž stiskem klávesy F7.
![]() Seznam dalších uživatelských funkcí a skriptů přiřazených k prohlížeči. Funkci lze vyvolat rovněž stiskem kombinace kláves Shift+F7.
Seznam dalších uživatelských funkcí a skriptů přiřazených k prohlížeči. Funkci lze vyvolat rovněž stiskem kombinace kláves Shift+F7.
Vzhled pracovních lišt je shodný pro všechny prohlížeče, avšak některé prohlížeče mají tuto lištu doplněnou o další funkce, specifické pro danou agendu či závislé na oprávněních aktuálního uživatele.
Množina funkcí je rovněž dostupná v rámci kontextové nabídky, po klepnutí pravým tlačítkem myši nad příslušným prohlížečem.
Některé prohlížeče nabízejí jeden či více speciálních panelů zobrazujících doplňující informace k aktuálně zvolenému záznamu. Obsah panelu se tak automaticky aktualizuje po každé změně aktuálního záznamu. Typicky jde o různé detailní či statistické údaje, které není vhodné zobrazovat přímo v rámci tabelárního seznamu. Panely jsou dostupné přes kontextovou nabídku, po klepnutí pravým tlačítkem myši nad příslušným prohlížečem a volbou položky Panely.
Panely v prohlížeči
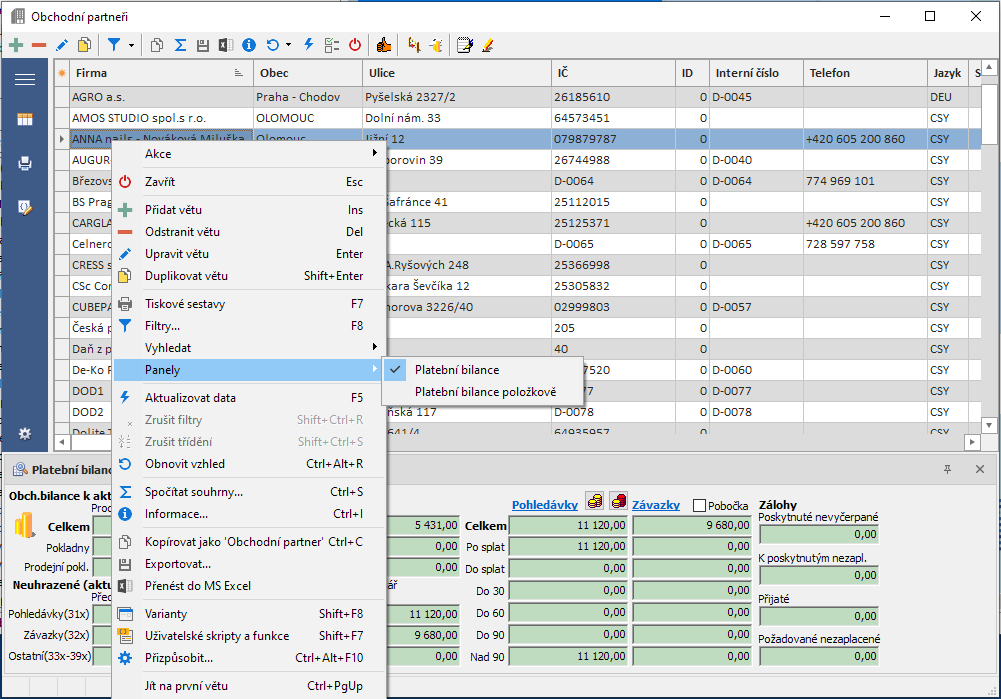
Pohyb v seznamu položek prohlížeče
Po položkách prohlížeče se lze snadno pohybovat jak myší, tak i pomocí kláves a klávesových zkratek:
Klávesová zkratka |
Popis |
|---|---|
kursorové šipky |
slouží pro pohyb kurzor po záznamech nebo ve sloupcích |
PgUp |
přesune kurzor o obrazovku směrem nahoru |
PgDown |
přesune kurzor o obrazovku směrem dolů |
Ctrl+Home |
přesune kurzor na začátek seznamu |
Ctrl+End |
přesune kurzor na konec seznamu |
Klepnutím na záhlaví sloupce dojde k setřídění vzestupnému množiny podle údajů v příslušném sloupci. Opakovaným klepnutím na již setříděný sloupec se změní smysl setřídění na opačný. Podržením klávesy Shift lze docílit seřazení podle více než jednoho sloupce.
Přemístit sloupec na jinou pozici lze prostým přetažením záhlaví sloupce pomocí levého tlačítka myši. Další operace se sloupcem jsou přístupné přes kontextovou nabídku, po klepnutí pravým tlačítkem myši na záhlaví sloupce. Lze zde sloupec skrýt, přemístit či automaticky upravit jeho šířku.
Řadu operací lze provádět s několika záznamy najednou. Označit současně více záznamů lze těmito způsoby:
| • | klávesou Mezerník |
| • | kombinací Shift+šipka dolů či Shift+šipka nahoru |
| • | kombinací Ctrl+levé tlačítko myši (jeden záznam) |
| • | kombinací Shift+levé tlačítko myši (více záznamů) |
| • | kombinací Ctrl+A (označí všechny záznamy) |
| • | kombinací Ctrl+Alt+D (zruší všechna označení) |
Mezi typické operace s více záznamy patří odstraňování, tisk, export či výpočet součtů.
Označování více záznamů
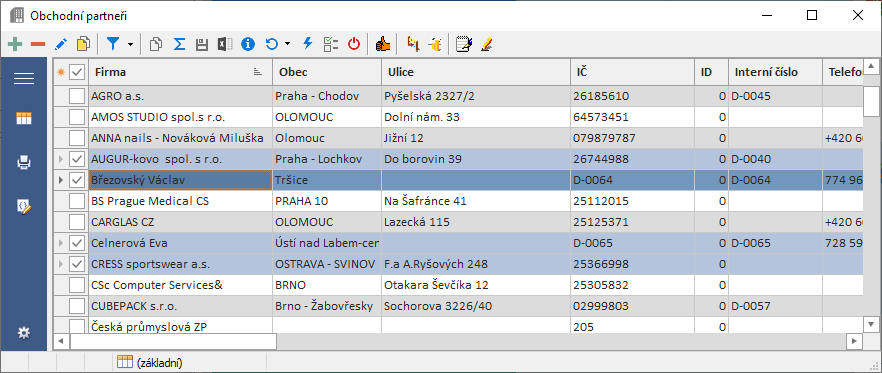
Filtrací se rozumí operace k zúžení množiny zobrazovaných záznamů v prohlížeči na základě zadání podmínek výběru. Filtrovat záznamy lze dvojím způsobem:
| • | Pomocí tzv. selektivního vyhledání záznamů - více zde. |
| • | Použitím filtrů - více zde. |
V prohlížečích systému Vision ERP jsou zabudovány pokročilé funkce pro vyhledávání. Rozlišujeme základní dva způsoby hledání dat:
| • | Sekvenční - postupné vyhledávání záznamů odpovídajících zadaným podmínkám. |
| • | Selektivní (nebo také filtrační) - zúžení výběru zobrazených záznamů pouze na ty, které odpovídají zadaným podmínkám. |
Možnosti zadání filtru při vyhledávání
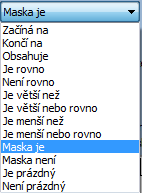
U velkých datových množin se doporučuje dát přednost selektivnímu vyhledávání (filtraci) před sekvenčním hledáním, které může vést k delším odezvám. Další možností je množinu nejprve selektivním vyhledáváním zmenšit a teprve pak aplikovat sekvenční hledání.
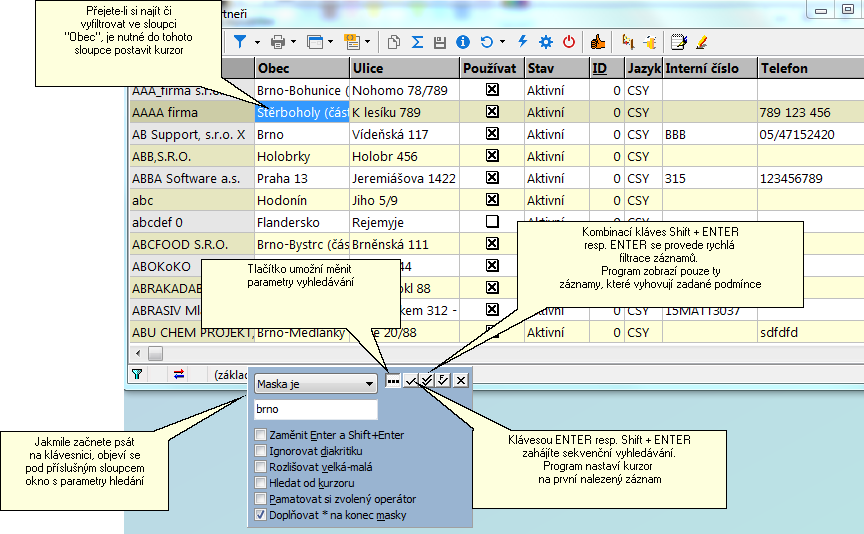
Příklad:
Ve sloupci "Obec" vyhledáváme všechny záznamy, které vyhovují podmínce "Brno".
Postup:
| • | Nastavit kurzor na sloupec "Obec". |
| • | Na klávesnici napsat "brno". |
| • | Použít kombinaci kláves Shift+Enter (selektivní vyhledání). |
Výběr všech záznamů v seznamu obcodních partnerů ve sloupci "obec"="brno*"
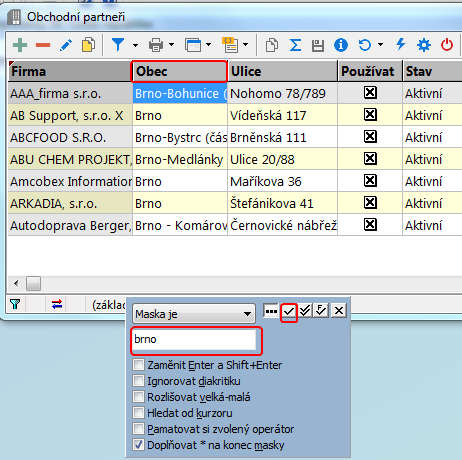
Tip Aktuální filtr lze uložit pro příští opakované použití otevřením panelu s editorem filtru (Ctrl+F) a použitím funkce Další možnosti - Uložit jako.
Klávesové zkratky při vyhledávání
Klávesová zkratka |
Popis |
|---|---|
Ctrl+šipka zpět |
Otevření vyhledávacího okénka s posledně zvoleným klíčem |
Shift+šipka zpět |
Otevření vyhledávacího okénka s převzetím klíče z aktuálního záznamu |
Ctrl+F3 |
Nalezení dalšího výskytu (jen u sekvenčního způsobu hledání) |
Ctrl+R |
Zrušení posledně zvolené filtrační podmínky (jen u selektivního způsobu hledání) |
Shift+Ctrl+R |
Zrušení všech filtračních podmínek |
Ctrl+šipka nahoru/dolů |
Změna porovnávacího operátoru (obsahuje, začíná, atd.) |
Ctrl+šipka vlevo/vpravo |
Procházení posledně zvolenými klíči |
V případě použití operátoru s maskou lze využít zástupné znaky:
* (hvězdička) - nahrazuje libovolný text
? (otazník) - nahrazuje jeden znak
Příklad:
Zadání: *271?
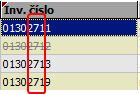
Nastavení parametrů (možnosti)
V předchozí části tohoto manuálu jsme si vysvětlili možnosti úprav uživatelského zobrazení formulářů a jejich položek. Předpokládali jsme, že pokud máte nastaven vzhled nějakého formuláře podle svých potřeb (např. pořadí sloupců, jejich šířka, eventuelně i řazení záznamů a právě aplikovaný filtr aj.), budete zřejmě v řadě případů požadovat, aby se tato práce neztratila při opuštění programu. Proto má každý formulář připojen ovládač svých vlastností – tím je umožněno nastavit dílčí parametry tak, aby vám jeho chování co nejvíce vyhovovalo.
Toto nastavení bude platit pouze pro aktuálně přihlášeného uživatele. Ostatních uživatelů se nijak nedotkne.
Okno pro definici parametrů formuláře vyvoláte tlačítkem ![]() nad daným formulářem:
nad daným formulářem:
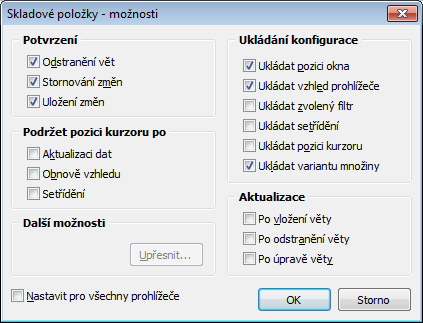
Část "Potvrzení"
Odstranění vět - je-li volba vybrána, uživatel bude při každém pokusu o mazání dotázán, zda opravdu chce tuto akci provést.
Stornování změn - je-li volba vybrána, uživatel bude při každém opuštění dialogu bez uložení dotázán, zda chce opravdu přijít o právě provedené změny (tato vlastnost se týká hlavně dialogů).
Část "Podržet pozici kurzoru po"
Pokud nebudou dané volby zatrhnuté, přesune se vždy kurzor po jakékoliv akci na začátek tabulky. Při jejich zatrhnutí zůstane kurzor na aktuálním záznamu*.
Část "Aktualizace"
Tento parametr způsobí okamžité překreslení obrazovky (a tím i zobrazení poslední provedené změny) dle nastavené definice – tj. Po vložení záznamu, Po odstranění věty a Po úpravě věty. (Větou se zde myslí jeden záznam v databázi – tzn. obvykle jeden řádek v tabulce)*.
Část "Vyhledávání"
Zde můžete výběrem z možností nastavit podrobné podmínky pro vyhledávání:
| • | Rozlišování malých a velkých písmen - nutí uživatele dodržovat při vyhledávání přesně malá VELKÁ / písmena. |
| • | Částečný klíč – umožňuje pro vyhledávání použít jen část hledaného slova (ale vždy od začátku). |
| • | Hledat od kurzoru – prohledává záznamy od kurzoru směrem dolů. Pokud vyvoláváte další, jinou podmínku pro vyhledávání je vhodné nejdříve přesunout kurzor na začátek tabulky (Ctrl+Home). |
| • | Najít nejbližší – zajistí, že se pokud nebude nalezena hledané hodnota, zastaví se kurzor na nejbližší nalezené hodnotě. |
Část "Ukládání konfigurace"
Zde lze nadefinovat, které z naposledy nastavených vlastností si program po zavření zapamatuje:
| • | Ukládat pozici okna – program si zapamatuje umístění a velikost formuláře. |
| • | Ukládat vzhled prohlížeče – program si zapamatuje rozložení a šířku sloupců seznamu položek. |
| • | Ukládat zvolený filtr – program si zapamatuje, jaký filtr byl před uzavřením formuláře aplikován *). |
| • | Ukládat setřídění – program si zapamatuje, jaké třídění bylo před uzavřením formuláře aplikováno *). |
| • | Ukládat pozici kurzoru – program si zapamatuje, na kterém záznamu se nacházel kurzor před uzavřením formuláře *). |
Volba Nastavit pro všechny tabulky zajistí nastavení zvolených možností ve všech prohlížečích v rámci vašeho uživatelského účtu.
*) Aktivace funkce může u rozsáhlých seznamů zhoršit odezvu programu.
Související témata