Seznam témat:
začínáme - Objednávkový systém
vytvořte svou první přijatou objednávku
vytvořte svou první vydanou objednávku na základě chybějícího množství
Začínáme - Objednávkový systém
V této části se naučíte pořídit svou první přijatou objednávku, sledovat její stav, vyexpedovat přijatou objednávku, vyskladnit a vyfakturovat zboží. Tato kapitola předpokládá, že máte zvládnutou část "Začínáme - Sklady", a že už umíte vytvořit příjemku a výdejku.
Vytvořte svou první přijatou objednávku
1. krok - Nastavení objednávkových řad a parametrů
Dříve než začnete systém objednávek používat, je třeba nastavit některé parametry a definovat objednávkové číselné řady. Do „" pořiďte novou řadu a vyplňte ji analogicky podle následujícího obrázku.
Obr.1
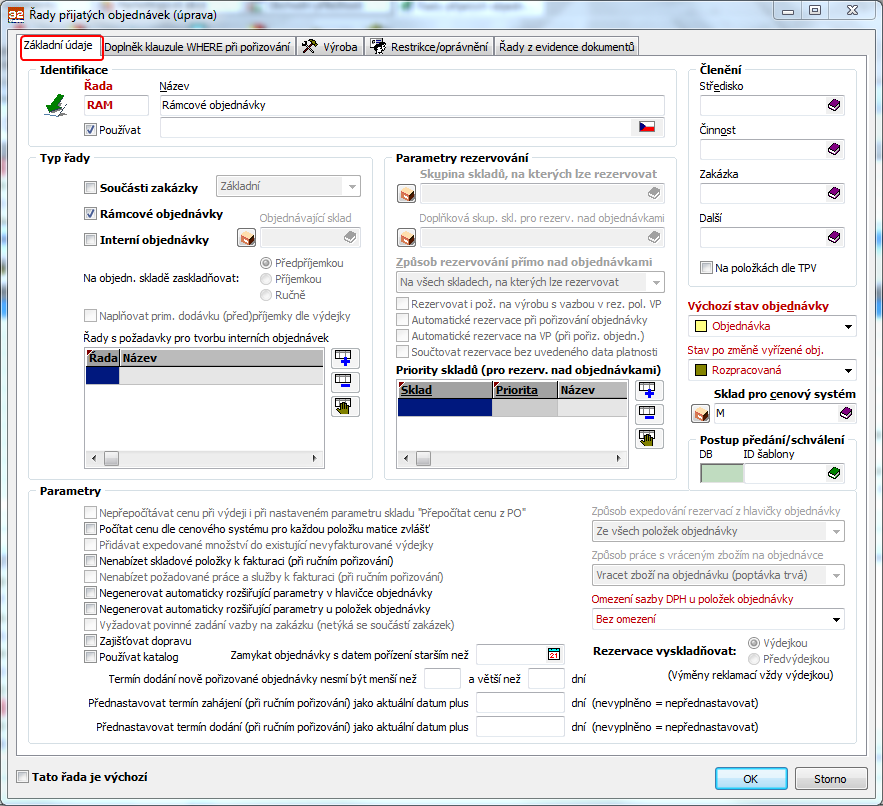
Pro upřesnění zde jsou popsány významy významnějších položek:
| • | Způsob provádění rezervace - parametr rozhoduje, v jakém pořadí se bude rezervovat požadované zboží na jednotlivých skladech. |
| • | Provádět automatické rezervace - zajistí, aby program při vzniku objednávky automaticky provedl rezervaci a nečekal na ruční rezervaci prováděnou uživatelem. |
| • | Defaultní stav objednávky - zajistí aby se při pořízení nové položky nastavil stav na Objednávka. |
| • | Cenový systém dle skladu - zajistí, že se bude prodejní cena nabízet podle stejných pravidel jako byste prováděli výdejku ze skladu 01. |
Uložte takto nastavenou řadu, pro správnou funkci objednávek již další podmínky nejsou.
2. krok - Pořízení nové objednávky
V " vložte nový záznam. Program se zeptá na řadu objednávky a po jejím zvolení nabídne dialog přijaté objednávky, kde v minimálním případě doplníte identifikaci objednávajícího (na položce IČO zmáčkněte klávesu F9 a vyberte obchodního partnera. Pokud obchodní partner v seznamu není, vraťte se klávesou Esc zpět do položky IČO a zmáčkněte alternativní klávesu Shift+F9. Objeví standardní evidence obchodních partnerů, kam lze pořídit nového obchodního partnera a klávesou Enter vložit jeho identifikaci do položky IČO.) Pro jednoduchost se nebudeme zabývat dalšími položkami dialogu (poznámky, obchodní podmínky, referent, historie jednání apod.).
Obr.2
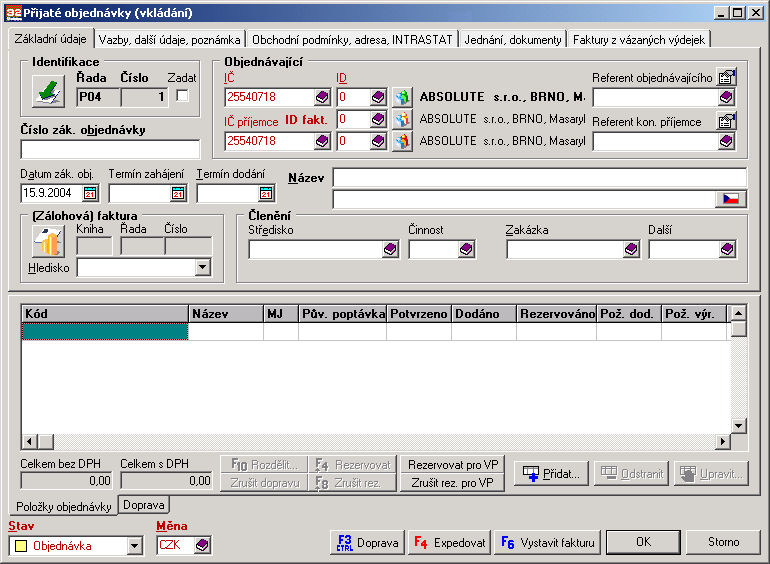
Nyní použijte klávesu Insert pro pořízení prvního řádku objednávky (též klávesa Přidat). Objeví se následující dialog:
Obr.3
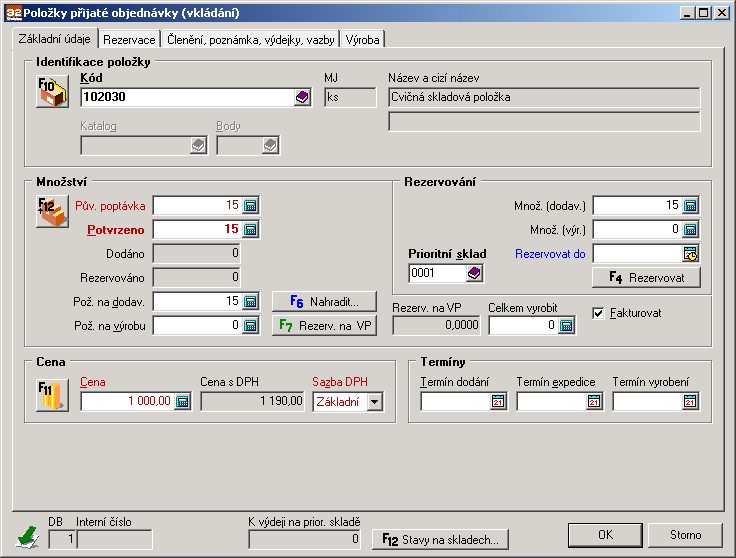
Do položky Identifikace položky vložte kód skladové položky (jak pořídit novou skladovou položku bylo popsáno v kapitole "Začínáme - Sklady"). Zbytek doplňte podle obrázku 3. Význam některých následujících polí je následující:
| • | Původní poptávky - skutečně objednané množství objednatelem. |
| • | Potvrzeno - je množství, které objednateli potvrzuji k dodání. |
| • | Dodáno - bude se doplňovat automaticky a vyjadřuje aktuální stav již vyexpedovaného množství. |
| • | Rezervováno - množství rezervované na skladě (Rezervace se podle nastavení řady provádějí automaticky při uložení položky objednávky. Rezervovat lze pouze množství, které je skladem a zároveň není rezervované pro někoho jiného.) |
| • | Požadavky na dodavatele - je obvykle doplněk k rezervovanému množství a vyjadřuje množství, které bude potřeba dodat, ale momentálně jej nemáte volné skladem (nebo je máte skladem, ale není pro tohoto zákazníka rezervované a tudíž může být expedováno jinému zákazníkovi). |
Položku uložte klávesou F2 - v objednávce přibude první řádek.
Obr.4
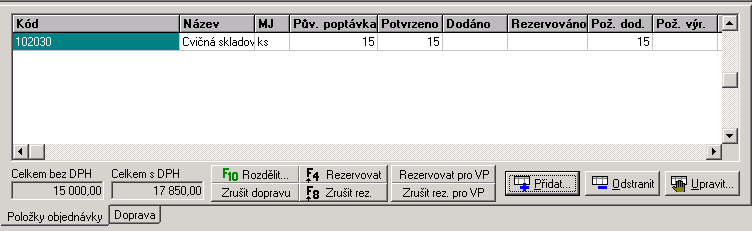
Pro jednoduchost nedoplňujte další řádky a uložte celou objednávku klávesou F2. Objednávka jako celek se objeví jedním řádkem v seznamu přijatých objednávek.
Obr.5
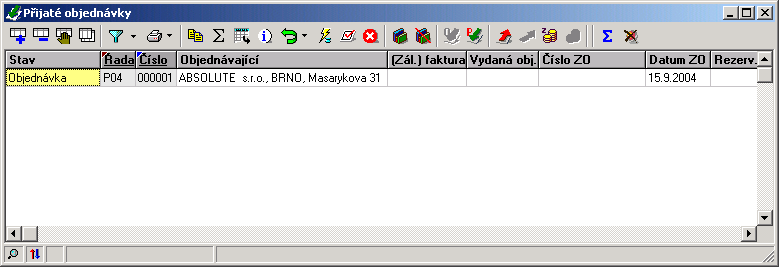
Nyní je v systému veden požadavek na dodávku 15 ks "cvičné skladové položky". Tuto informaci uvidíte vždy v aktuálním stavu přímo v přijaté objednávce, dále se můžete podívat v číselníku skladových položek přímo na skladové položce 102030 pomocí tlačítka Rezervace a požadavky.
Obr.6

Další nejčastěji používané místo, kde tyto informace naleznete (a zároveň zde bude moci provádět libovolné změny v poměrech rezervací) je funkce v „".
Obr.7
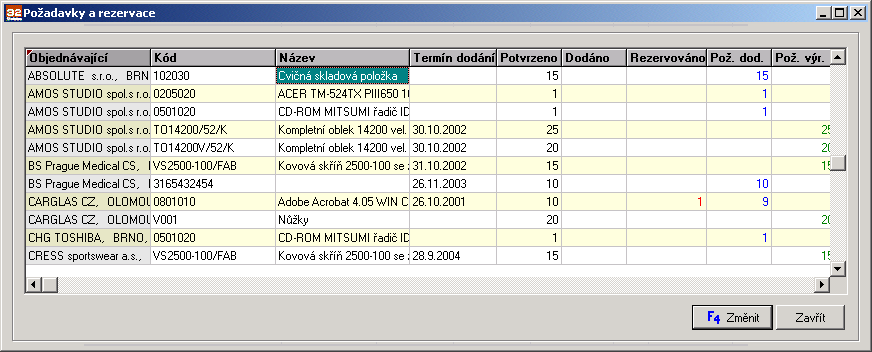
Vytvořte svou první vydanou objednávku na základě chybějícího množství
Nyní vytvořte vydanou objednávku na položku 102030. Z cvičných důvodů nyní zaevidujte dodavatele této skladové položky (pokud již byla přijata na sklad, bude v seznamu dodavatelů automaticky figurovat dodavatel z příjemky. Pokud položka na skladě nikdy nebyla, je třeba pro potřeby vydaných objednávek dodavatele doplnit). V číselníku skladových položek najděte položku 102030, otevřete detail, klikněte na záložku Dodavatelé a klávesou Ins přidejte nového dodavatele - viz následující obrázek:
Obr.8
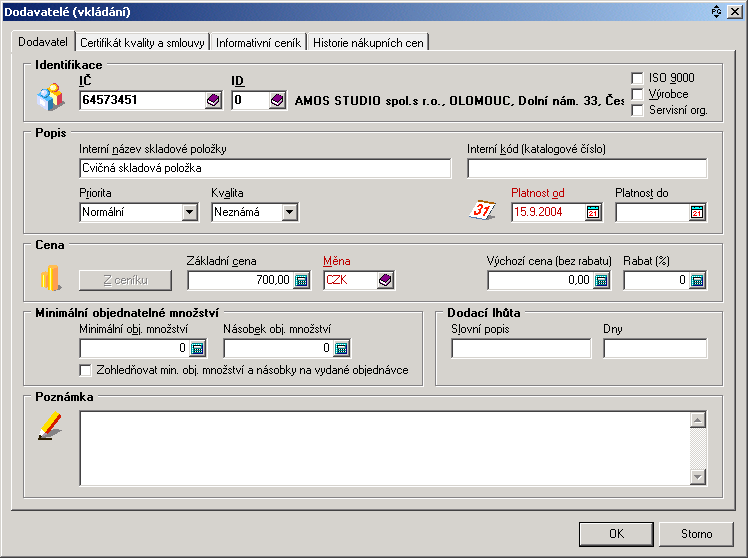
1. krok - Vytvoření objednávkové řady
Jako většina dokladů v systému jsou i vydané objednávky vedeny v samostatných číselných řadách pro lepší organizaci. Každá objednávková řada má určité vlastnosti, které nyní nastavíte. Do „" pořiďte novou položku (řadu) dle následujícího obrázku.
Obr.9
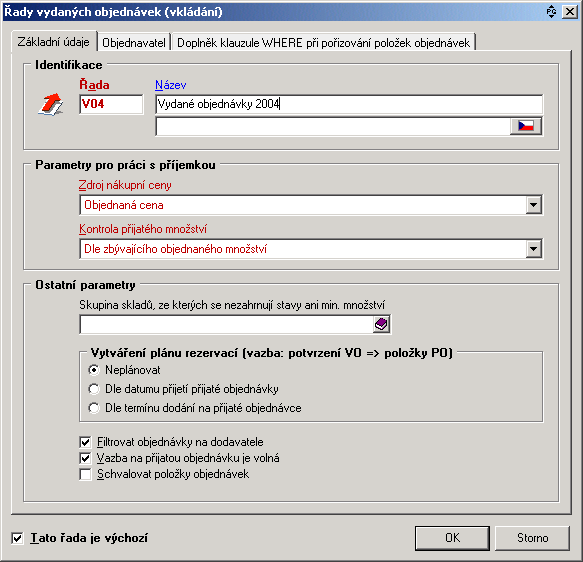
Toto je podmínka dostačující pro vytvoření nové objednávky, proto budeme pokračovat dalším krokem.
2. krok - Vytvoření vydané objednávky
V „" zmáčkněte klávesu Ins pro pořízení nové položky. Program se nejdříve zeptá na řadu a poté zobrazí dialog pro rozhodnutí o způsobu výpočtu objednávky:
Obr.10
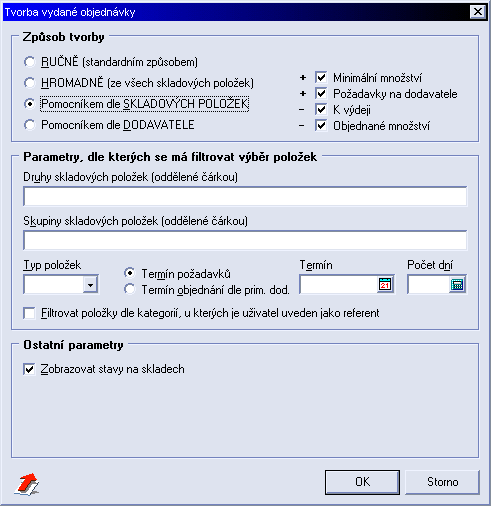
Zvolte druhou možnost - Pomocníkem dle skladových položek a potvrďte klávesou Enter. Program nyní provede pro každou skladovou položku složitý výpočet při kterém vezme v úvahu následující aspekty:
| • | zkontroluje veškeré požadavky na skladovou položku |
| • | odečte množství, které je skladě a je volné (nerezervované) |
| • | připočte minimální skladovou zásobu, která se má na skladě udržovat |
| • | odečte již objednané, ale zatím nedodané množství (abyste neobjednávali něco dvakrát). |
Všechny položky, u kterých program zjistí takto vypočtenou hodnotu větší než nula zobrazí:
Obr.11
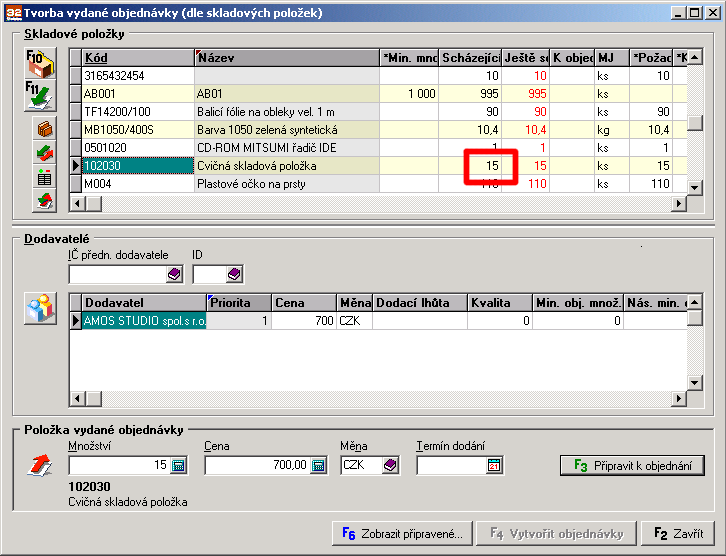
Přitom v horním okně je seznam všech chybějících položek (položek, které by se měly objednat) a v dolním okně je seznam potenciálních dodavatelů. Vyberte tedy dodavatele a zmáčknete klávesu F3 (program si zapamatuje, že hodláte u firmy AMOS Studio objednat 15ks "cvičné skladové položky").
Obr.12
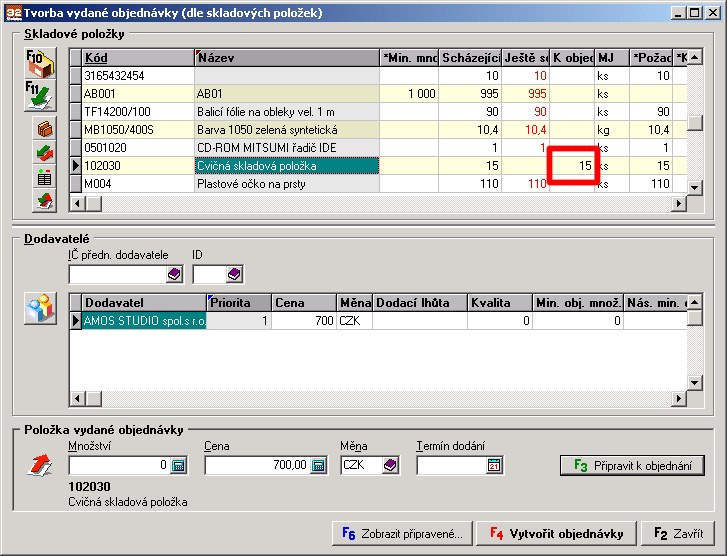
Takto lze postupovat pro každou položku, která se má objednat. Na konec zmáčknete klávesu F4, program vytvoří jednu nebo více vydaných objednávek (podle toho, kolik bylo použito dodavatelů). Vytvořenou objednávku naleznete v seznamu objednávek.
Obr.13
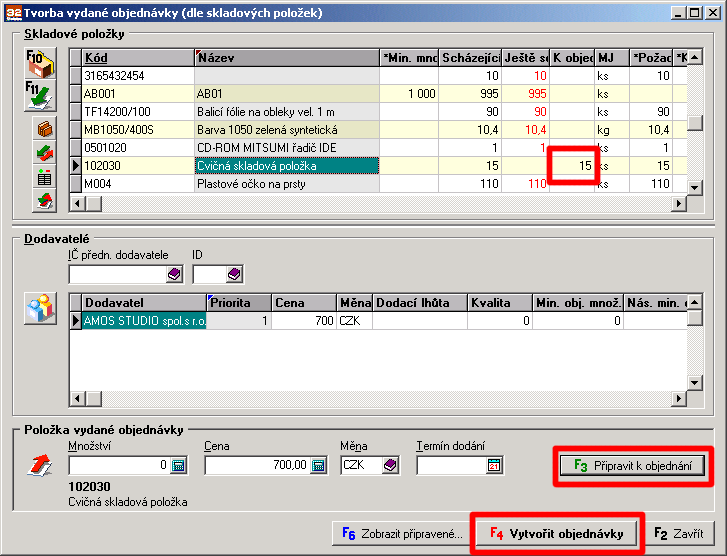
Kdybyste nyní chtěli objednat položku 102030 program vám ji nenabídne, protože je již objednaná. Nyní se opět můžete přesvědčit o stavu na skladové kartě tlačítkem na obrázku 6.
3. krok - Automatické vytvoření příjemky pomocí vydané objednávky
Předpokládejme pro jednoduchost, že objednané zboží opravdu přijde a že jej chcete přijmout na sklad. Všechny informace důležité pro příjemku jsou již na vydané objednávce, a ta se tudíž dá použít pro automatický příjem. Na objednávce (viz obrázek 13) zmáčkněte klávesu Enter.
Obr.14
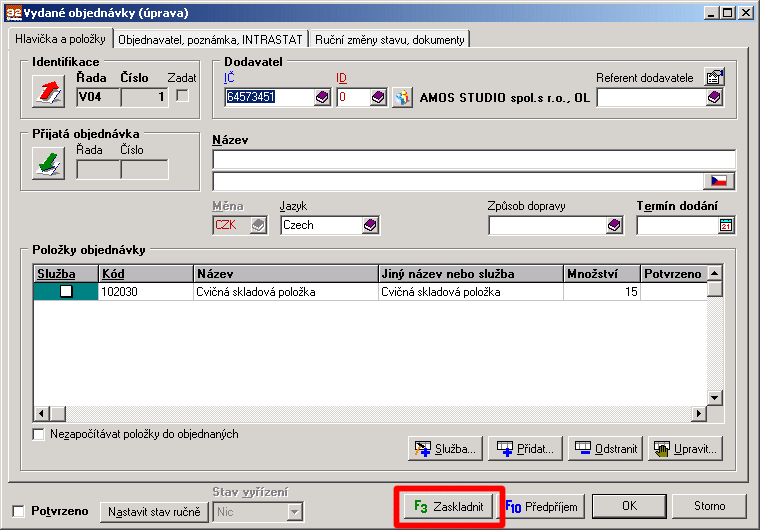
Nyní zmáčkněte klávesu F3. Program se nejdříve zeptá na sklad (pro příjem), eventuelně se zeptá na pohyb, a poté vygeneruje kompletní příjemku na základě aktuální vydané objednávky.
Obr.15
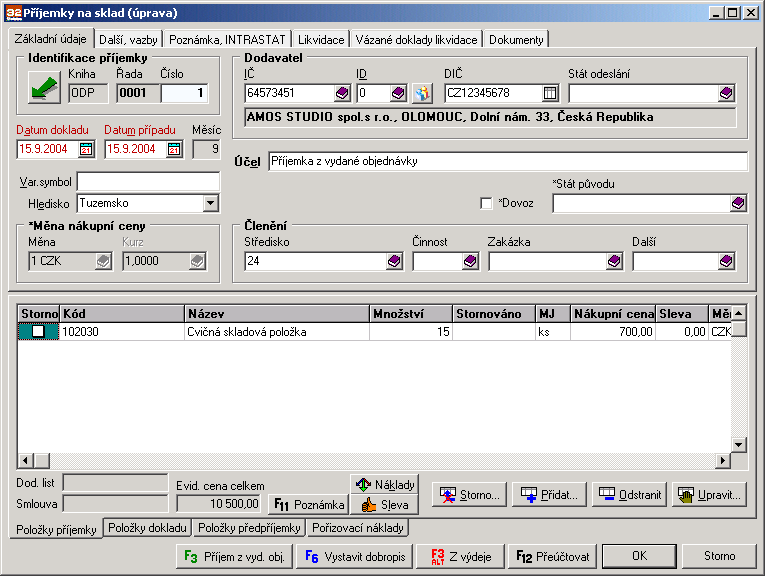
Nyní uložte příjemku klávesou F2 a stejně tak uložte změněnou vydanou objednávku klávesou F2. Sledujte změny, které způsobil příjem 15ti ks položky 102030.
1. Změnil se stav vydané objednávky na vyřízeno - zkontrolujte v seznamu vydaných objednávek viz obrázek 13.
Obr.16
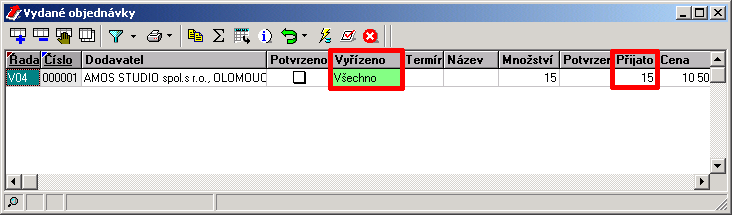
2. Na skladě přibylo 15 ks (příjem je zároveň zaúčtován do účetnictví) -zkontrolujte letmo například v seznamu skladových položek („") viz obrázek 17. Zaúčtování můžete zkontrolovat na příjemce.
Obr.17
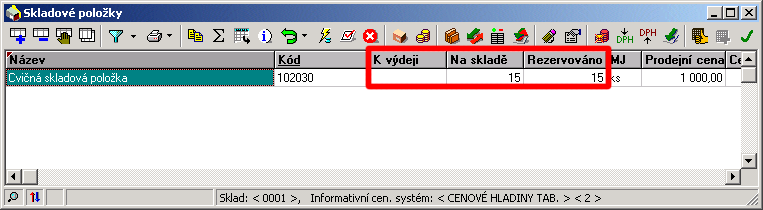
3. Přijaté množství je okamžitě rezervováno pro přijatou objednávku z obr. 5 - je možno zkontrolovat přímo na přijaté objednávce.
Obr.18

4. Je změněn stav přijaté objednávky na Expedovatelná což se projeví vybarvením čísla objednávky - je možno zkontrolovat na seznamu přijatých objednávek.
Obr.19
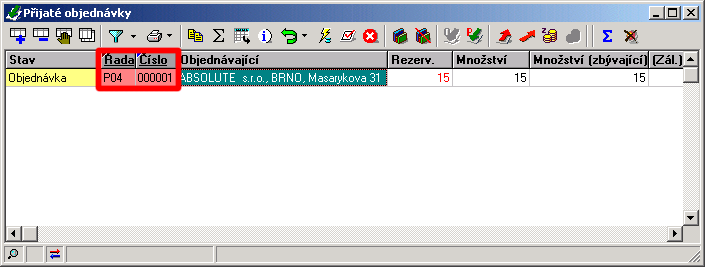
4. krok - Automatické vytvoření výdejky pomocí přijaté objednávky
Nyní, když je zboží na skladě a je dokonce rezervované pro konkrétního zákazníka je možné zcela automaticky vytvořit expediční doklady, tedy zjednodušeně řečeno výdejku (dodací list, expediční list apod.) a fakturu. Protože všechny informace pro vyskladnění jsou obsaženy již na přijaté objednávce, začneme přímo na ní. Otevřete tedy přijatou objednávku a zmáčkněte Expedovat (F4). Program zcela automaticky vytvoří kompletní výdejku.
Obr.20
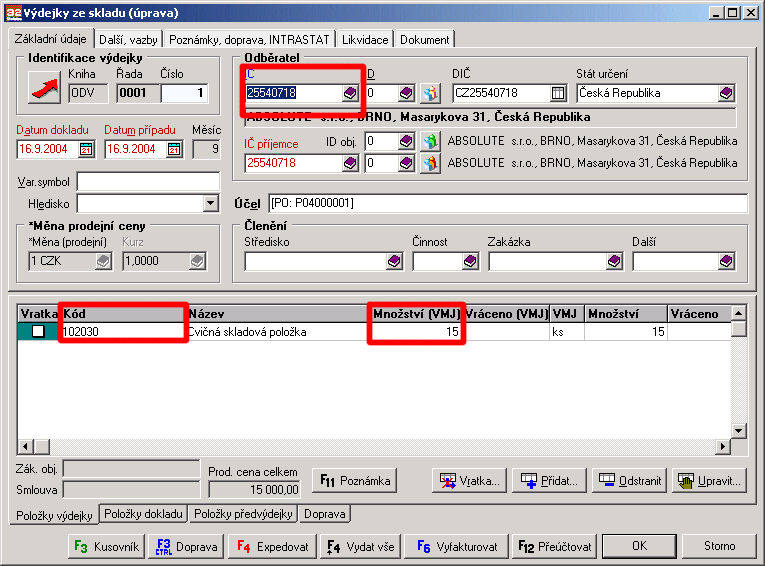
Nyní je možno pokračovat v automatickém vytváření faktury (klávesa F6). Z cvičných důvodů se však podíváme jak se změnily poměry na skladě. Zmáčkněte tedy klávesu F2 a výdejku uložte.
Výdejka způsobila následující změny:
1. Na skladě ubylo 15 ks - lze zkontrolovat opět například letmo na položkách skladových položek.
Obr.21
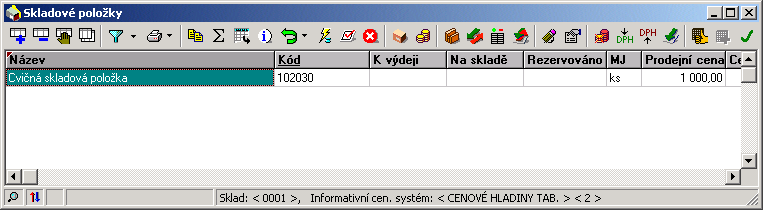
Nebo na tomtéž místě po zmáčknutí klávesy F4 jsou vidět všechny pohybu na skladové kartě.
Obr.22
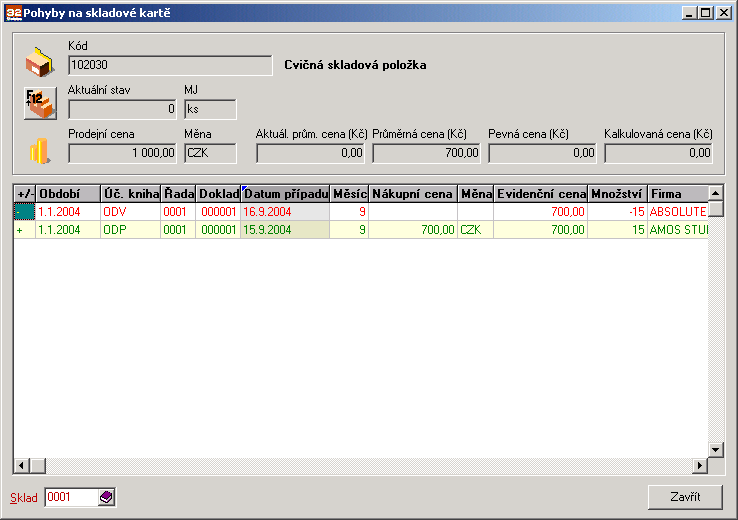
2. Výdejka změnila účetní stav skladu (viz účetní doklad) - lze zkontrolovat na výdejce na záložce Položky dokladu.
Obr.23
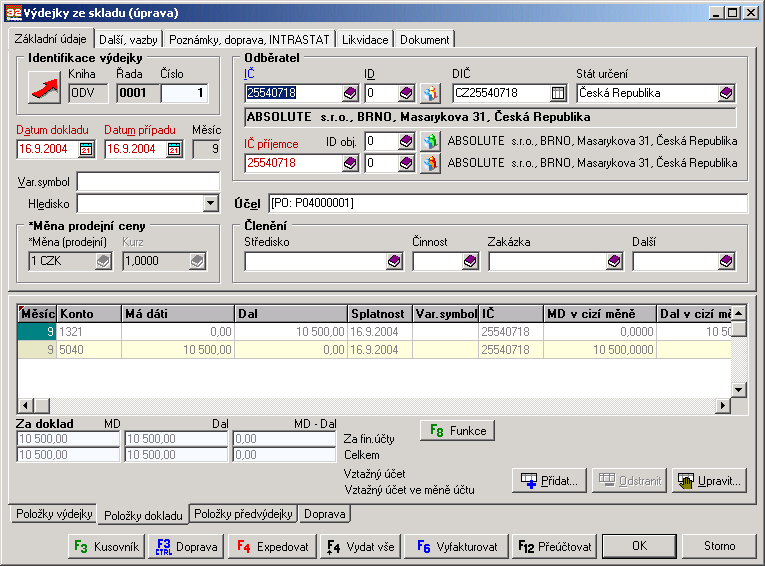
3. Přijatá objednávka se změnila na Vyexpedovaná -lze zkontrolovat na seznamu přijatých objednávek.
Obr.24
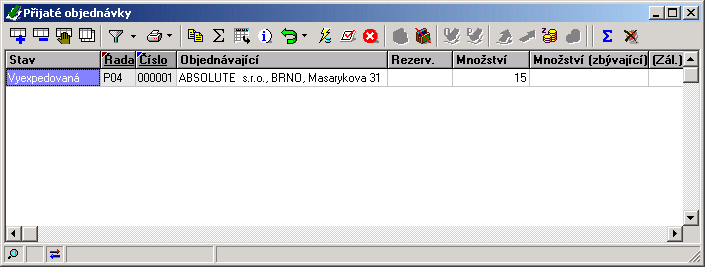
4. Na položce přijaté objednávky se změnil stav Rezervováno 15 ks na Rezervováno 0 ks a Dodáno 15 ks - zkontrolujte tak, že vstoupíte do přijaté objednávky, kde je vidět položku dodáno rovnu 15 ks.
Obr.25
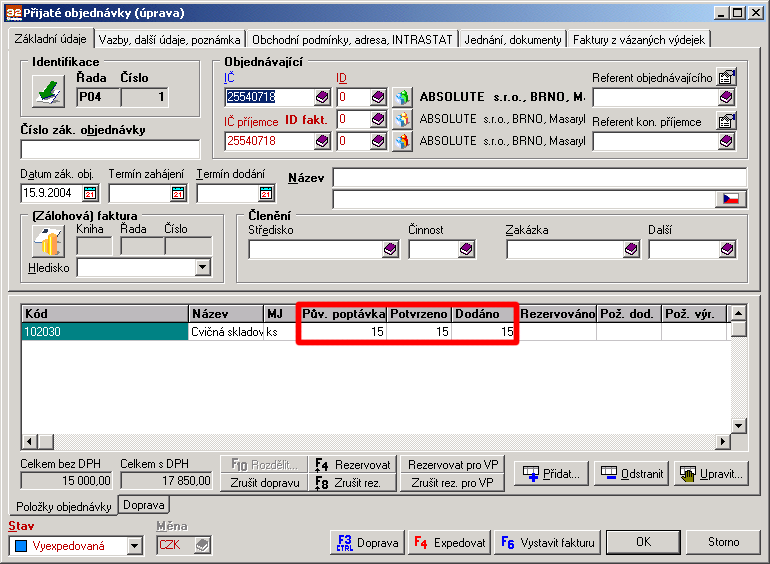
Tímto jste zvládli základní oběh dokladů v logistice. Na závěr je třeba ještě poznamenat, že přijaté objednávky mají mnoho dalších možností, o kterých zde zatím nebyla zmínka:
- přijatou objednávku je možno expedovat po částech,
- každou položku přijaté objednávky je možno expedovat po částech,
- můžete expedovat několik přijatých objednávek současně,
- můžete ručně rušit rezervace a opačně rezervace provádět,
- přímo z objednávky můžete vytvořit fakturu,
- můžete evidovat i interní objednávky,
- můžete rezervovat jen na vybraných skladech a to ještě v určeném pořadí,
- přijaté objednávky slouží pro evidenci požadavků na výrobu a mají vazbu na technickou přípravu výroby,
- přijaté objednávky jsou místem, kde se generují materiálové požadavky z výroby, atd.
Podobně i vydaná objednávka má mnoho možností.
- můžete objednávat zcela bez pomocníka, a to nejen skladové položky, ale i služby,
- můžete evidovat potvrzení objednávek vaším dodavatelem (včetně termínů, cen a množství),
- můžete sledovat stav vyřízení objednávek, atd.
Související témata