Seznam témat:
instalace Vision ERP na jeden počítač (lokální instalace)
instalace Vision ERP na síť (síťová instalace).
Děkujeme vám, že jste si zakoupili informační systém Vision ERP. Na následujících stránkách je popsáno, jakým způsobem začít s Vision ERP pracovat, abyste efektivně a rychle zvládli veškeré funkce které budete potřebovat k vaší práci.
Dříve než zahájíte instalaci, je nutné si připomenout některé základní aspekty. IS Vision ERP je softwarové vybavení pro střední a větší firmy, systém vychází z dlouholetých zkušeností získaných s provozem a implementací ekonomického systému Oskar – jeho předchůdce.
Aplikace je vytvořená pomocí moderních 32-bitových programovacích nástrojů. Využívá osvědčenou dvouvrstvou technologii klient-server na bázi jazyka SQL, což umožňuje jak síťový provoz, tak použití obou vrstev na jedné lokální stanici.
Provoz na (jedné) lokální stanici
Budete-li systém (tzn. obě vrstvy) provozovat na jednom počítači, musí tato stanice mít korektně nainstalován operační systém MS Windows .
Výkon stanice nelze doporučit, záleží na použitém operačním systému a mnoha dalších faktorech. Zjednodušeně však lze říci, že není-li počítač starší než 4 roky, bude pravděpodobně dobře vyhovovat pro práci s tímto systémem.
Provoz na počítačové síti
Budete-li systém provozovat na počítačové síti, musíte respektovat základní požadavky systému:
Na straně serveru musí být jeden z následujících operačních systémů:
| · | MS Windows - všechny aktuálně podporované verze (Doporučujeme) |
| · | Linux (jen některé edice) |
Pokud chcete použít jiný operační systém než je doporučený, je třeba tuto skutečnost konzultovat s dodavatelem.
Na straně pracovní stanice musí být některý z operačních systémů MS Windows (aktuálně podporované verze).
Na sítích musí být podporován některý z následujících komunikačních protokolů:
| · | TCP/IP |
| · | NetBIOS |
| · | Shared memory |
Instalace Vision ERP na jeden počítač (lokální instalace)
K instalaci informačního systému Vision ERP použijte instalační CD-ROM. Po zasunutí disku do CD mechaniky je spuštěn instalační program. Instalace verzí „s omezeným počtem připojení“ je maximálně automatizována. Po spuštění instalace z CD-ROM vás jako první instalátor vyzve k volbě typu instalace:
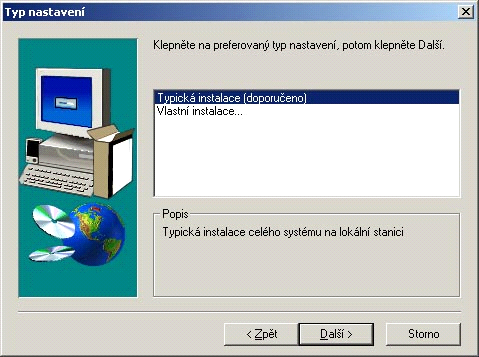
Nemáte-li důvod na tom cokoliv měnit, zvolte jednoduše volbu Typická instalace.
V dalším kroku vám instalátor nabídne adresář pro instalaci programu a jeho datových souborů:
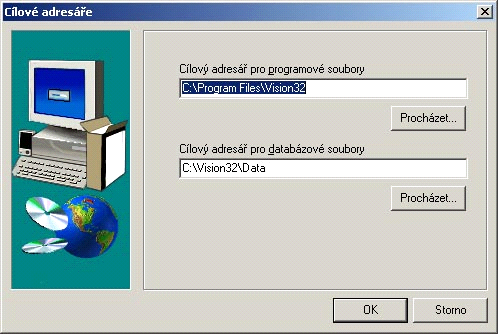
Nabídnuté cesty odpovídají zvyklostem instalace aplikačního software pod operačními systémy MS Windows. Opět doporučujeme zachovat tuto volbu a pokračovat v instalaci volbou tlačítka OK.
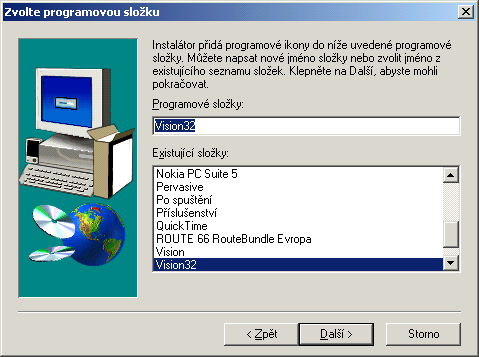
V tomto posledním kroku instalátor nabídne možnost přejmenování programové složky nebo zařazení do jiné již existující programové složky. Ve standardním případě ani zde nebude zřejmě třeba provést jakékoliv korekce. Po potvrzení této nabídky tlačítkem Další program dokončí instalaci.
Nyní program nainstaluje veškeré potřebné soubory do zvolených adresářů, zaregistruje jednotlivé komponenty, vytvoří potřebné systémové proměnné a provede nezbytnou konfiguraci systémového prostředí (vytvoří datový zdroj s názvem „Vision ERP local“, který bude ukazovat na databázi uloženou v datovém adresáři).
Uživatelsky lze později změnit umístění databáze, lze používat více kopií jedné databáze (například pro cvičné účely), lze změnit i umístění aplikace. Tyto možnosti však nejsou předmětem tohoto návodu.
Instalace Vision ERP na síť (síťová instalace).
Instalace systému na síť vyžaduje více drobných ručních zásahů a bude v takovém případě vhodnější, když si tuto službu objednáte přímo u dodavatelské organizace. Přesto základními kroky jsou:
1. Instalace databázového serveru na síťový server.
2. Nastavení parametrů databázového serveru.
3. Spuštění databázového serveru.
4. Instalace klientského rozhraní na síťový počítač.
5. Nastavení datového zdroje na síťovém počítači.
6. Spuštění klientské aplikace.
1. Instalace databázového serveru na síťový server.
Použijte standardní instalátor, podobně jako při instalaci na lokální počítač ale zvolte "Instalaci na server".
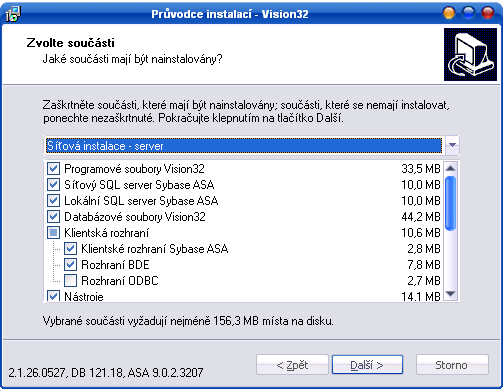
2. Nastavení parametrů databázového serveru.
Po instalaci v prvním kroku spusťte nástroj, který se jmenuje Sybase Central (Odkaz najdete po instalaci v menu Windows). Přepněte "Folders" na položku "Adaptiv server Anywhere" a v pravém horním okně zvolte záložku "Services". Potom pravým tlačítkem myši zvolte funkci "New > Service".
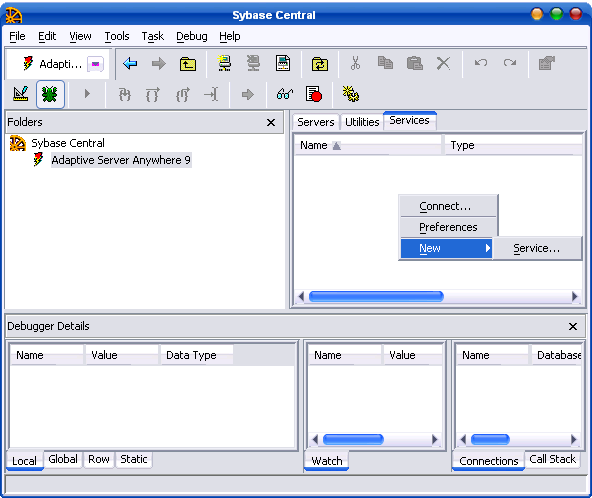
Dále pokračujte podle průvodce.
Pojmenujte službu.
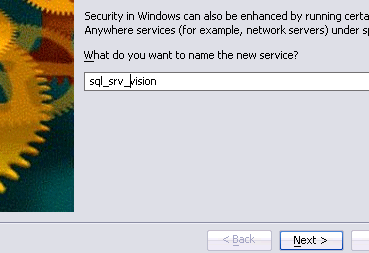
Nastavte typ služby.
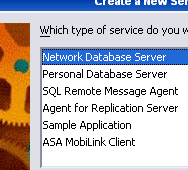
Nastavte cestu k databázovému serveru.
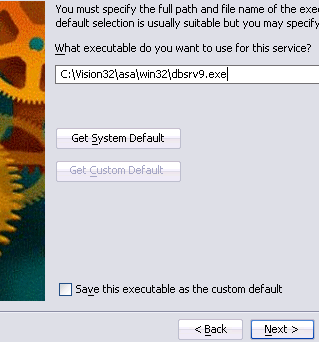
Nastavte parametry serveru (x je komunikační protokol, n je název serveru a cesta je cesta k databázi, která má být tímto serverem obsluhována).
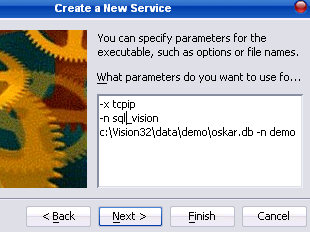
Nakonec se služba zobrazí v seznamu služeb.
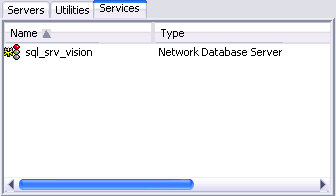
Tím je server nainstalován, nikoliv však spuštěn.
3. Spuštění databázového serveru.
Spuštění je snadné - pravým tlačítkem myši poklepejte na názvu služby a zvolte "Start"
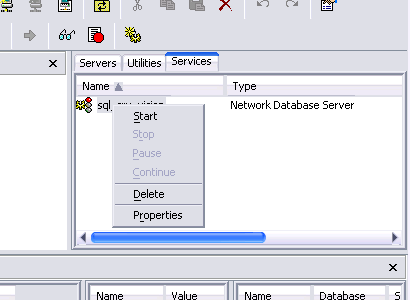
Pokud máte vše správně, server se spustí.
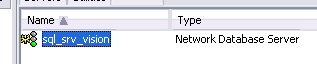
Nyní běží databázový server a obsluhuje databázi "demo"
4. Instalace klientského rozhraní na síťový počítač.
Na pracovní stanici, na které má program běžet spusťte znovu instalátor, jen místo serveru zvolte "Síťová instalace - klient"
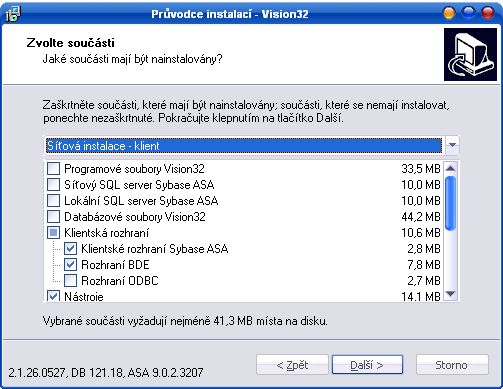
5. Nastavení datového zdroje na síťovém počítači.
Na stanici je nutné nastavit datový zdroj, který se bude odkazovat na běžící databázi. V nástrojích pro správu počítače spusťte program "Datové zdroje (ODBC)".

Nyní postupujte opět podle průvodce. Nejdříve zvolte záložku "Systémové DSN"

Potom zvolte přidat, vyberte "Adaptiv server Anywhere 9.0".
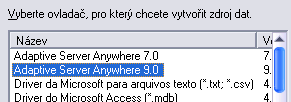
V první záložce vyplňte název datového zdroje a zaškrtněte volby "Microsoft appli..." a "Delphi appli..."
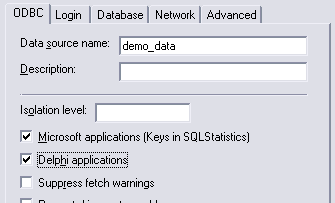
Na třetí záložce zadejte název serveru tak jak jste jej pojmenovali při nastavování serveru.
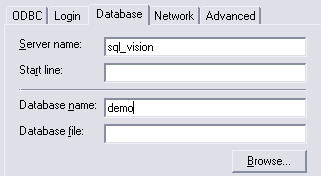
... a na záložce Network nastavte komunikační protokol.
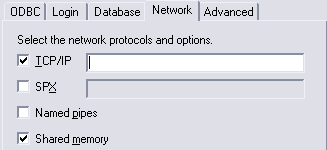
Nakonec datový zdroj uložte.
6. Spuštění klientské aplikace.
Nyní máte vše nainstalované a připravené prvnímu spuštění. Aplikaci spusťte z windows menu. Pro přihlášení použijte název datového zdroje, tak jak jste jej zadali v předchozím kroku.
Univerzální uživatelské jméno je "admin" s heslem "admin".
Jste-li administrátor, ihned si změňte heslo k uživateli "admin".
Po instalaci se na ploše vašeho počítače vytvoří spouštěcí ikona Systému Vision ERP a v menu „Start – Programy“ se založí nová složka „Vision ERP“, ve které najdete některé důležité nástroje pro správu systému, včetně souboru nápovědy.
Systém Vision ERP se instaluje s databází, která má provedeny základní nastavení. V databázi pak najdete standardní účetní rozvrh, standardní nastavení nejčastěji používaných číselníků, nastavení běžně používaných tiskových výstupů (v rozsahu cca 400 sestav včetně výstupů pro státní správu) a podobně. Systém je tedy připraven k okamžitému použití.
Nastaveny nejsou ty číselníky a konfigurace, které jsou specifické pro jednotlivé uživatele a tato nastavení musíte při spuštění provést sami.
Po spuštění Vision ERP je nabízena úvodní obrazovka pro zadání uživatelského jména a hesla (název datového zdroje je ten, který použil administrátor):
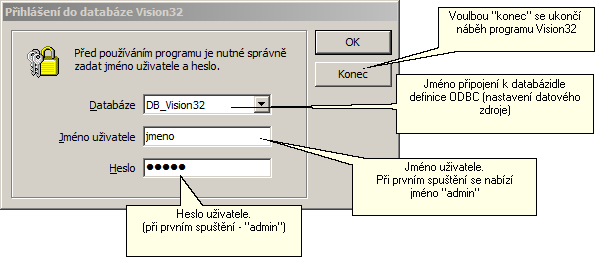
Po stisku klávesy Enter při označeném tlačítku OK, nebo volbou tlačítka OK klikem levého tlačítka myši (dále jen volba tlačítkem OK), program přejde k následujícímu zobrazení:
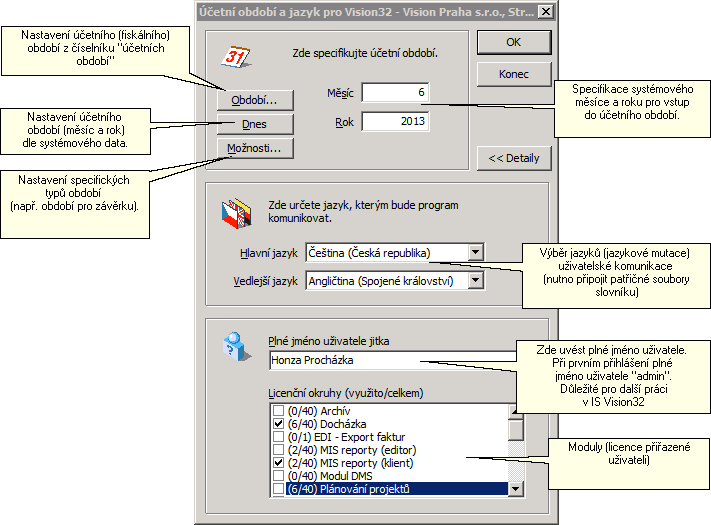
Po vyplnění Plného jména uživatele „Admin“ je umožněno pokračovat definicí účetního období.
Zvolte tlačítko Období a zobrazí se seznam existujících účetních období:
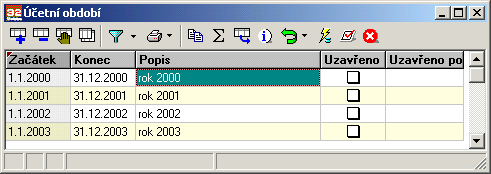
Pokud v seznamu nenaleznete účetní období, které odpovídá požadovanému datu, musíte je nyní vytvořit. Zmáčkněte klávesu Insert a do následujícího dialogu vyplňte parametry nového účetního období
(viz následující obrázek):
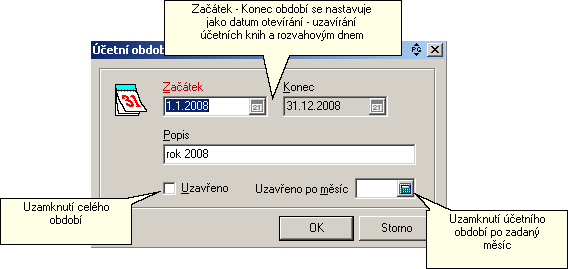
V systému Vision ERP se účetní období definuje před začátkem účtování v příslušném období, nastavením minimálně začátku účetního období.
Doporučujeme nastavit začátek, konec a popis účetního období.
Uzavřete seznam účetních období stiskem klávesy Esc, systém vás vrátí zpět k dialogu volby systémového měsíce a roku. Potvrzením tlačítkem OK, dle nastaveného kalendářního měsíce a roku, se program přepne do příslušného účetního období a dle datumu začátku účetního období nastaví pořadové číslo měsíce účetního období. Zde platí pravidlo, že pokud je začátek účetního období 1.1., potom pořadový měsíc účetního období = kalendářní měsíc.
Po odsouhlasení měsíce a roku stiskem klávesy Enter, nebo volbou tlačítka OK, při spuštění systému s nevyplněnými parametry Vision ERP ohlásí:
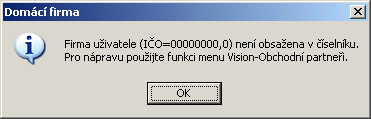
Toto hlášení oznamuje nevyplnění konfigurací, které je nutné nastavit před vkládáním dokladů. Nyní zvolte tlačítko OK (resp. klávesu Enter) a následně vyplňte alespoň název své organizace do číselníku obchodních partnerů (viz kapitola: Nastavení základních konfigurací Vision ERP).
Nyní již můžete využívat standardní funkce a plnit databázi vašimi daty.
Související témata