Seznam témat:
popis grafického prostředí plánu výroby
Funkce slouží pro zobrazení zaplánovaných výrobních příkazů a následnou manipulaci s nimi. Je přístupná buď z prohlížeče výrobních příkazů přes ikonu ![]() (Grafické zobrazení zaplánování Alt+G) nebo z náhledu plánu výroby přes tlačítko
(Grafické zobrazení zaplánování Alt+G) nebo z náhledu plánu výroby přes tlačítko ![]()
Obr. 1 Umístění funkce grafického znázornění plánu výrobních příkazů
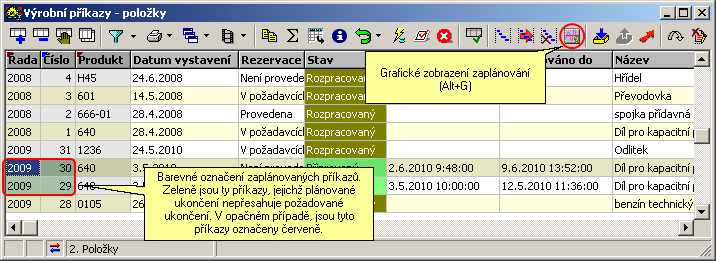
Popis grafického prostředí plánu výroby
Funkce zobrazí vybrané výrobní příkazy formou Ganttova grafu (obr. 2).
Obr. 2 Zobrazení zaplánovaných výrobních příkazů
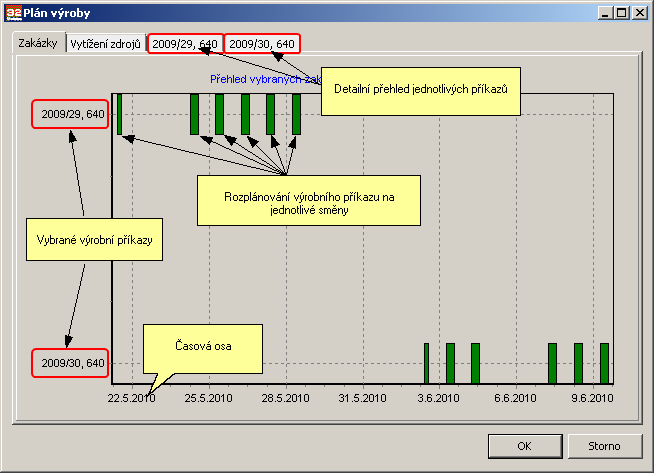
Kliknutím myši na některý z barevných obdélníků značících zaplánovaný výrobní příkaz (na obrázku 2 zelené obdélníky) se otevře nová záložka s Ganttovým grafem operací výrobního příkazu (obr. 3)
Obr. 3 Ganttův graf výrobního příkazu
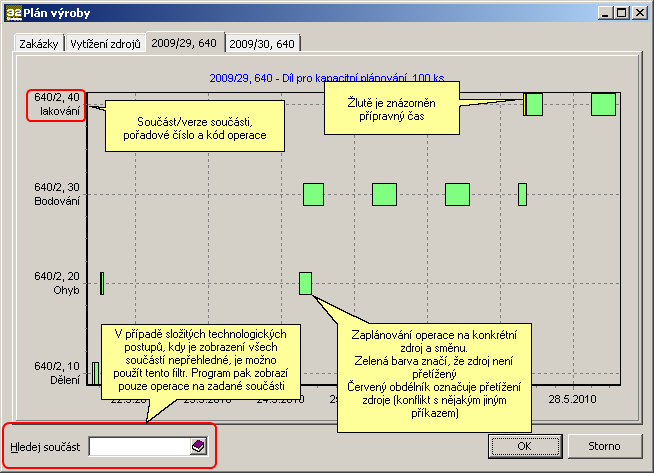
Vytížení kapacit jednotlivých zdrojů je přehledně zobrazeno na druhé záložce plánu výroby (viz obr. 4):
Obr. 4 Vytížení jednotlivých zdrojů
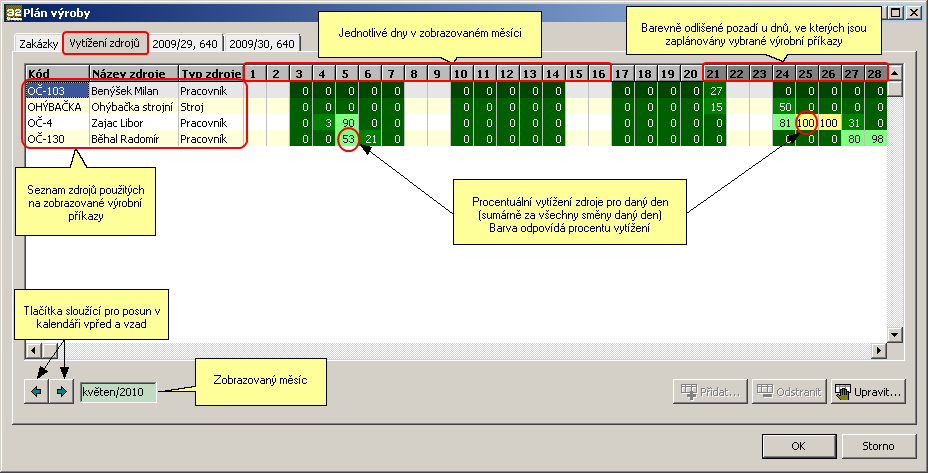
Při plánování dle průběžné doby, kdy se plánuje bez ohledu na dříve zaplánované příkazy, se může stát, že na některém zdroji dojde k přeplnění kapacit. Tato událost je signalizovaná červenou barvou jak při zobrazení plánu výroby, tak i v záložce Vytížení zdrojů (viz obr. 5, 6 a 7)
Obr. 5 Signalizace přetížení zdroje v plánu výroby
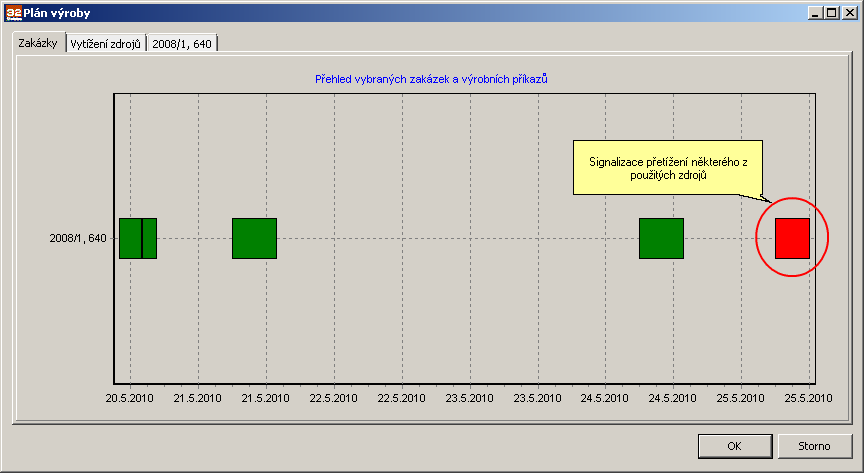
Obr. 6 Signalizace přetížení zdroje v záložce Vytížení zdrojů
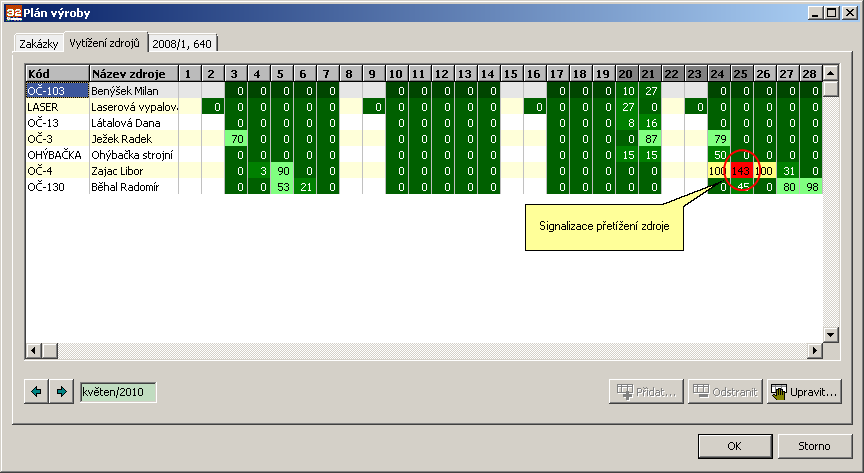
Obr. 7 Signalizace přetížení zdroje v Ganttově grafu zobrazujícím operace výrobního příkazu
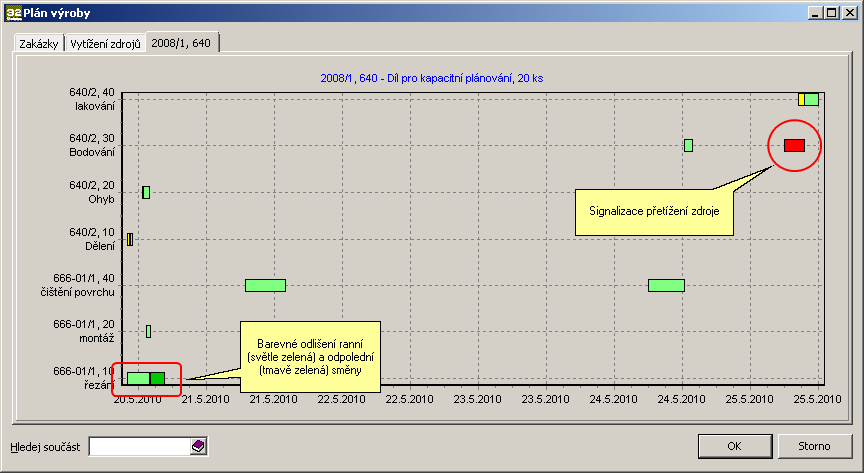
V tom případě má uživatel k dispozici několik nástrojů, aby toto přetížení kapacity zdroje odstranil:
| 1. | Posunutí operace v Ganttově grafu zobrazujícím operace výrobního příkazu |
V případě, že uživatel zná kapacitu zdroje, může operaci přesunout přímo v Ganttově grafu naplánovaných operací (viz obr. 7). To provede tak, že klikne levým tlačítkem myši na požadovanou operaci (tu, která se má přesunout) a táhne ji vlevo nebo vpravo na požadované umístění na časové ose (termín). Při přesunu operace je uživatel neustále informován o aktuální pozici na časové ose.
Po přesunu na požadované umístění program zobrazí dialogové okno, ve kterém má uživatel možnost upřesnit termíny pro přesunutí operace (obr. 8).
Obr. 8 Dialogové okno s termíny pro přesunutí operace

Při přesunu operace do budoucnosti program předvyplní do dopředný směr způsobu plánování, při přesunu operace do historie směr zpětný.
| 2. | Posunutí operace v detailním grafu kritické operace |
Pokud uživatel kapacitu zdroje nezná - což bude častější případ - má možnost rozkliknout si danou operaci a zjistit situaci z následujícího grafu (obr. 9):
Obr. 9 Detailní zobrazení operace
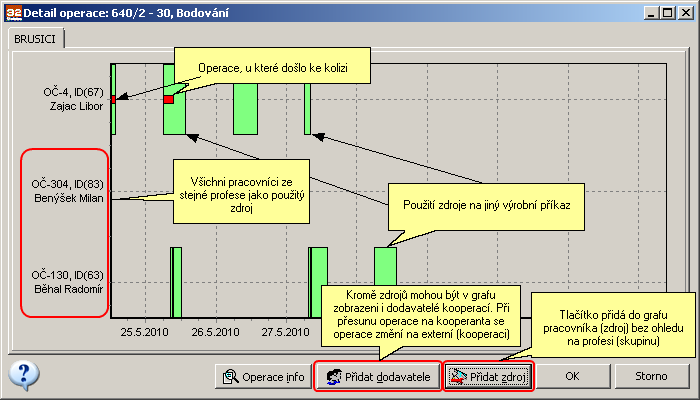
Příklad 1: řešení konfliktu u pracovníka OČ-4 Libora Zajace posunutím operace v čase
Z grafu je patrno, že pracovník OČ-4 Zajac Libor je vytížený až do 27. května. Detailní čas lze zjistit po najetí myši nad poslední zelený obdélník u zdroje Zajac. V nápovědném textu se objeví datum a čas ukončení zaplánování pracovníka dne 27. května. Tento čas si zapamatujeme a stejným způsobem jako v předchozím případě (kliknutím levou myší na konfliktní operaci) přesuneme operaci až za poslední zelený obdélník. Tím dosáhneme odstranění konfliktu ve výrobním plánu u zdroje Zajac (obr. 10)
Obr. 10 Výsledný stav po přesunutí operace do volného místa v kapacitním kalendáři zdroje
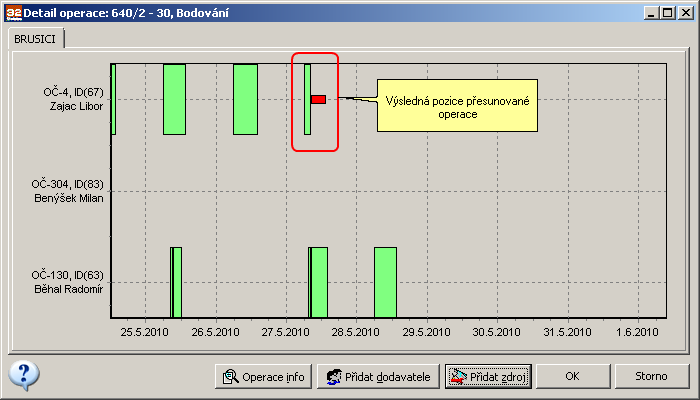
| 3. | Záměnou přetíženého zdroje za zdroj volný |
Pokud je zdroj, na kterém je operace naplánována, dlouhodobě vytížený, nebo by přesunutí operace do volného místa v kapacitním kalendáři způsobilo neúměrné prodloužení průběžné doby výroby, je možno operaci přesunout na jiný méně vytížený zdroj.
To lze v detailním zobrazení provést kliknutím levou nebo pravou myší a přesunutím na vybraný zdroj. Rozdíl mezi použitými tlačítky myši je ten, že pokud se použije pravé tlačítko, operace bude přesunuta na nový zdroj se stejným časem, jaký byl použit u původního zdroje. Při použití levého tlačítka myši si uživatel může vybrat jiný (libovolný) čas.
Příklad 2: řešení konfliktu u pracovníka OČ-4 Libora Zajace přesunutím na jiný zdroj
Pravým tlačítkem myši klikneme na jeden z červených obdélníků operace (viz obr. 9 Detailní zobrazení operace) a přesuneme jej na zdroj OČ-304 Benýšek Milan. Operace bude přeplánována ve stejném čase jako u předchozího zdroje, takže nedojde k prodloužení průběžné doby výroby (obr. 11)
Obr. 11 Výsledný stav po přesunutí operace na jiný zdroj
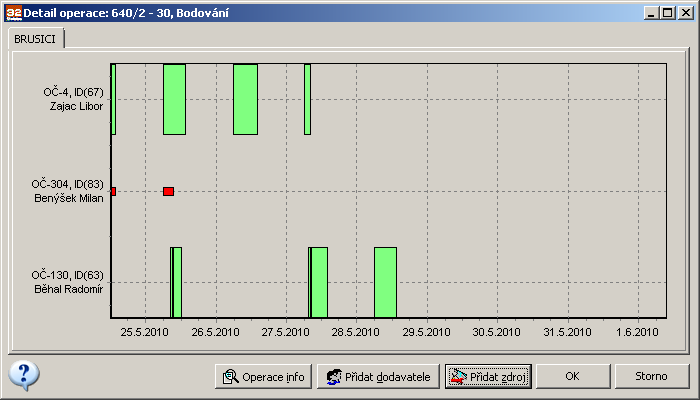
| 4. | Přesunem operace na operaci externí (kooperaci) |
V případě, že konflikt na zdroji nelze z jakýchkoliv důvodů vyřešit posunem operace na daném zdroji nebo jejím přesunem na jiný zdroj, je možno do grafu přidat externí zdroj (dodavatele kooperace) a operaci přesunout na něj. Program po zaplánování takové změny provede změnu v kalkulaci výrobního příkazu, kde operaci zamění za kooperaci.
Příklad 3: řešení konfliktu u pracovníka OČ-4 Libora Zajace přesunem na externí zdroj (dodavatele kooperace)
Kliknutím na tlačítko Přidat dodavatele program zobrazí seznam všech dodavatelů kooperací. Pokud požadovaná firma v seznamu není, je možno zobrazit kompletní seznam obchodních partnerů (při kliknutím na tlačítko je potřeba mít stisknutou klávesu Shift).
Po výběru dodavatele se program dotáže na dodací lhůtu (obr. 12), která je důležitá pro správné zařazení do plánu, a na cenu, která se promítne do kalkulace výrobního příkazu. Poté program přidá dodavatele do grafu a uživatel může na něj operaci přesunout (podobně jako v příkladu 2) - viz obr. 13
Obr. 12 Dialogové okno pro zadání dodací lhůty a ceny kooperace
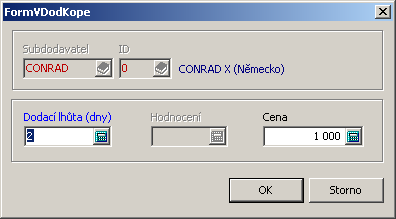
Obr. 13 Výsledný stav po přesunutí operace na externí zdroj (dodavatele kooperace)
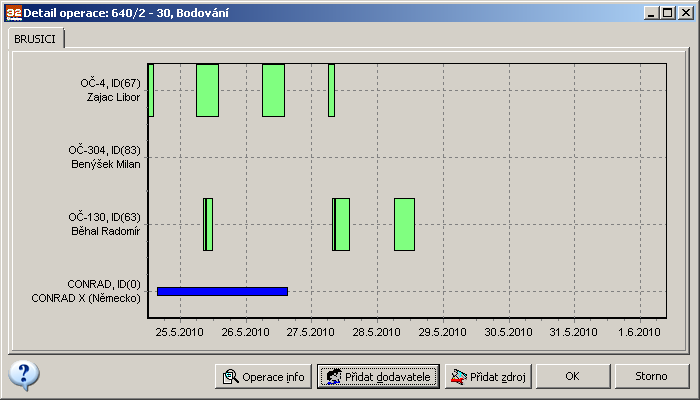
Při práci s grafickým prostředím lze využít funkce umístěné v kontextové nabídce (obr. 14), přístupné po kliknutí pravým tlačítkem myši na ploše grafu)
Obr. 14 Kontextová nabídka funkcí pro práci s grafickým prostředím
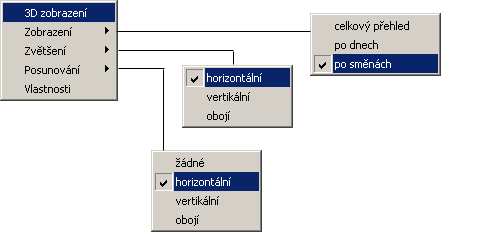
| • | 3D zobrazení přidá do grafu třetí osu Z, takže graf pak vypadá následujícím způsobem (obr. 15) |
Obr. 15 3D zobrazení Ganttova grafu
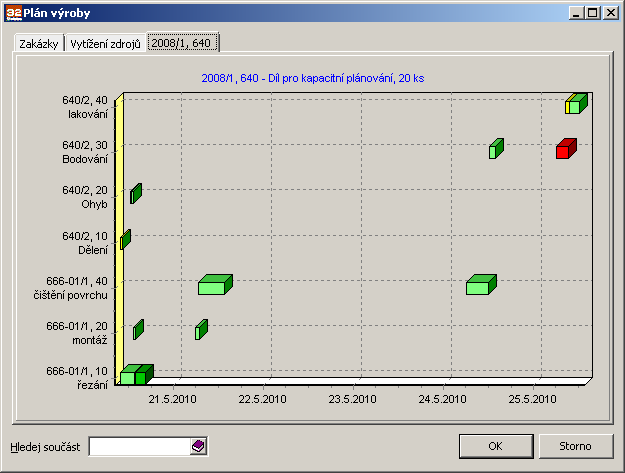
| • | Zobrazení - v nabídce jsou 3 možnosti: |
| • | celkový přehled zobrazí operaci jako jeden časový úsek bez ohledu na to, zda operace trvá více dnů |
| • | po dnech zobrazí operaci rozdělenou na jednotlivé dny (pokud operace trvá více dnů) |
| • | po směnách zobrazí operaci rozdělenou na jednotlivé směny. |
| • | Zvětšení. V případě rozsáhlejších technologických postupů je někdy potřeba zvětšit určitý detail. V této položce kontextového menu je možno si nastavit způsob, kterým půjde zobrazení zvětšovat. Samotné zvětšení se provede kliknutím levým tlačítkem myší a tažením směrem zleva doprava (směr je velice důležitý, neboť tažením opačným směrem se zvětšení ruší a graf se zobrazí v původním měřítku!) |
| • | Posunování. Posunutí grafu je vhodné v případě, že chcete vidět časový úsek, který zrovna není v grafu zobrazen. Posunutí se provádí tak, že se klikne pravým tlačítkem myši a se stisknutým tlačítkem se provede pohyb doleva či doprava. Původní časový interval se zobrazí stejně jako v případě zvětšení - kliknutím levým tlačítkem myši a tažením směrem zprava doleva. |
| • | Vlastnosti. Pokud ke kliknutí pravou myší došlo nad zaplánovanými částmi operace, zobrazí se dialogové okno operace. V opačném případě se objeví dialog, ve kterém lze nastavit časovou jednotku, o kterou lze posunovat operace. |
Související odkazy
Výrobní příkazy - naplánování operací