Seznam témat:
Funkce Rozvržení projektu umožňuje uživateli přehlednou formou (v tabulkovém zobrazení) vytvořit projekt včetně jeho součástí.
Funkce se spouští nad seznamem projektů. Pokud není vybraný žádný záznam, zobrazí se pouze aktuální projekt včetně jeho prvků. Pokud je potřeba v tabulce zobrazit více projektů, je možno je v seznamu projektů označit a po kliknutí na ikonu rozvržení projektu se v tabulce objeví všechny vybrané projekty.
Obr. 1 Prohlížeč projektů s popisem jednotlivých akcí
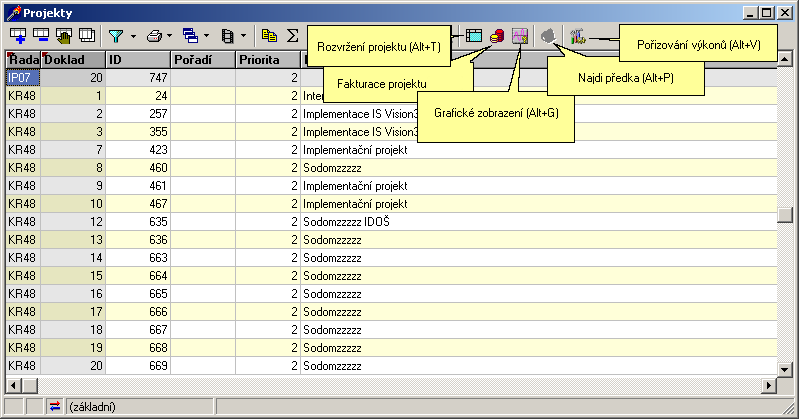
Po kliknutí na ikonu rozvržení projektu se objeví tabulka obsahující všechny prvky vybraných projektů (obr. 2).
Obr. 2 Dialogové okno rozvržení projektu
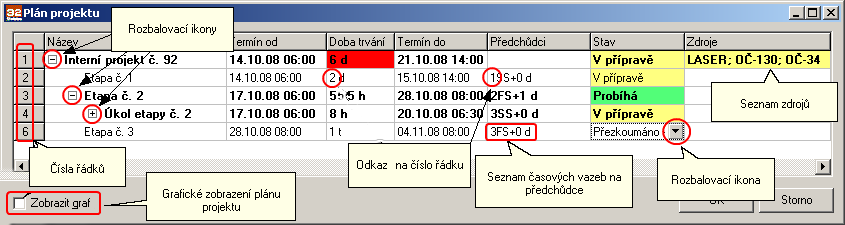
Jednotlivé řádky jsou jednoznačně identifikovány číslem řádku. Názvy jednotlivých prvků jsou odsazeny podle úrovně vnoření. V případě, že prvek je rozčleněn na další prvky (např. etapa na úkoly) je před názvem umístěna rozbalovací ikona, kliknutím na niž se zobrazí (popřípadě skryjí) podřízené prvky (místo myši lze použít kláves + nebo - )
V okně rozvržení projektu lze přidávat prvky do projektu (klávesou Insert), mazat (klávesou Delete) případně dvojklikem myši otevřít dialogové okno daného prvku. Při vkládání nového prvku je potřeba postupovat tak, že si kurzorem najedete na prvek projektu, do kterého chcete nový prvek vložit a stisknete klávesu Insert.
Pokud provedete dvojklik myši nad některým sloupcem zobrazujícím součást rozpočtu (např. materiál, mzdy, kooperace, ...) program po otevření dialogového okna nastaví jako aktuální záložku obsahující rozpočet. U materiálu, mezd a kooperace se navíc v dolní části dialogu nastaví příslušná záložka.
Většinu sloupců lze rovnou v tabulce měnit. Buď stiskem klávesy F2 (aktuální políčko se přepne do editačního režimu), nebo přímo psaním znaků (v tom případě bude původní obsah políčka přepsán). Některé sloupce měnit nelze (jsou zobrazeny pouze pro informaci), u jiných program pouze nabídne výběr z číselníku (např. sloupce Stav a Zdroje). Políčka v těchto sloupcích mají na konci vždy rozbalovací ikonu ![]() .
.
Doba trvání se pořizuje tak, že zadáte číslo vyjadřující dobu trvání a symbolicky určíte v jaké časové jednotce jste dobu trvání pořídili. K dispozici máte tyto symbolické zkratky:
- s sekundy
- m minuty
- h hodiny
- d dny
- t týdne
- M měsíce
- r roky
Pokud nechcete zadávat dobu trvání tímto způsobem, můžete kliknutím na rozbalovací ikonu ![]() otevřít dialogové okno, ve kterém máte možnost pořídit dobu trvání standardním způsobem.
otevřít dialogové okno, ve kterém máte možnost pořídit dobu trvání standardním způsobem.
V případě, že termíny zaplánování zdrojů přiřazených konkrétnímu prvku přesahují plánované termíny dané akce, je sloupec Doba trvání podbarven červeně.
Sloupec Předchůdci popisuje časové závislosti mezi jednotlivými prvky projektu. V případě, že prvek je závislý na vícero předchůdcích, jsou jednotlivé časové vazby odděleny středníkem.
Příklad zápisu časové vazby (použit projekt z obr. 2)
2FS+1 d
2 .. odkaz na číslo řádku (v našem případě na Etapu č. 1
FS .. typ vazby (final-start)
+1 .. posunutí vůči předchůdci (o 1 dále, resp. později)
d .. časová jednotka (d .. den)
Časovou vazbu lze zadat přímo do políčka (je nutno ovšem přesně dodržovat uvedený způsob zápisu), nebo kliknutím na rozbalovací ikonu ![]() vyvolat seznam časových vazeb (obr. 3) a z něj dialogové okno, ve kterém můžete časovou závislost popsat standardním způsobem (obr. 4)
vyvolat seznam časových vazeb (obr. 3) a z něj dialogové okno, ve kterém můžete časovou závislost popsat standardním způsobem (obr. 4)
obr. 3
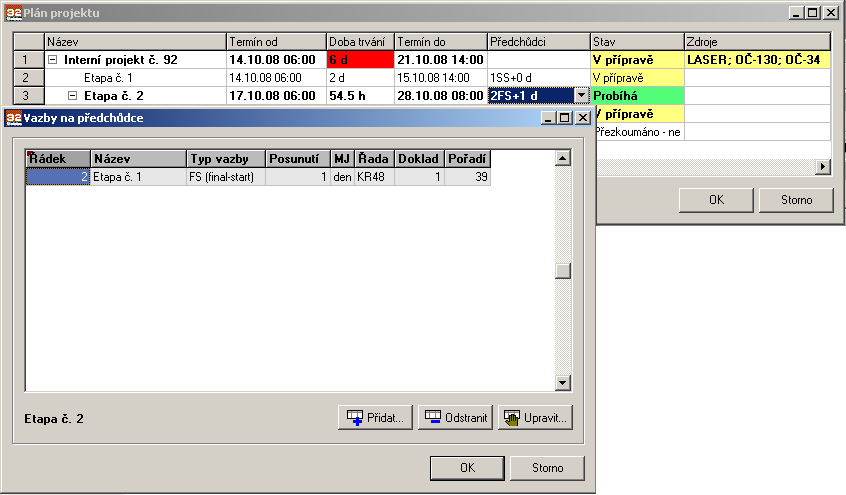
obr. 4
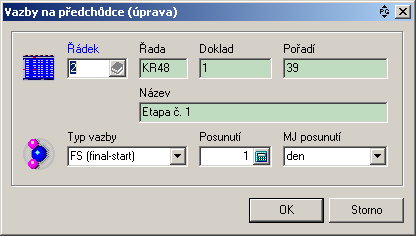
Sloupec Stav je podbarven odpovídající barvou stavu projektu.
Sloupec Zdroje je podbarven barvou vystihující maximální vytížení ze zdrojů použitých pro zaplánování prvku projektu (podrobněji je tato problematika popsána v oddíle Řízení výroby | Zdroje. Po rozkliknutí sloupce Zdroje se zobrazí seznam plánovaných výkonů včetně vytížení zdrojů v jednotlivých dnech (obr. 5)
obr. 5

V dolní části tabulkového zobrazení rozvržení projektu (viz obr. 2) je zaškrtávací box Zobrazit graf, po jehož zaškrtnutí program graficky znázorní časové vazby mezi jednotlivými prvky projektu (obr. 6)
obr. 6
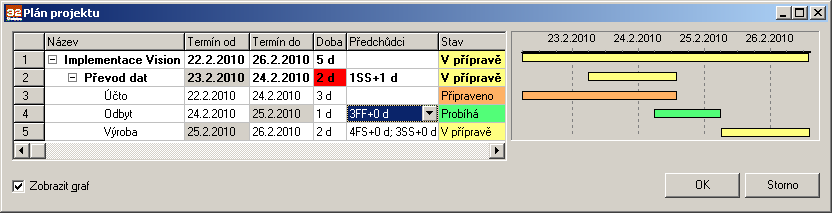
Pomocí tohoto grafického nástroje lze nastavovat i dobu trvání jednotlivých prvků (případně i vzájemné časové závislosti). Podrobněji se o tomto nástroji lze dočíst v oddíle grafické zobrazení.
Zobrazení (skrytí) jednotlivých sloupců
lze ovlivnit pomocí Editoru konfigurace ve větvi Translate | #plan_projektu (obr. 7). Program automaticky tuto větev naplní všemi sloupci, které lze v tabulce zobrazit. Uživatel si pak může pomocí sady parametrů přizpůsobit vzhled jednotlivých sloupců.
POZOR! Tento zásah do systému byl měl provádět pouze zkušený administrátor systému (nejlépe konzultant firmy VISION), který je schopen zvážit důsledky takového zásahu. Firma VISION nenese odpovědnost za možné škody způsobené neodborným zásahem do konfiguračního slovníku.
obr. 7
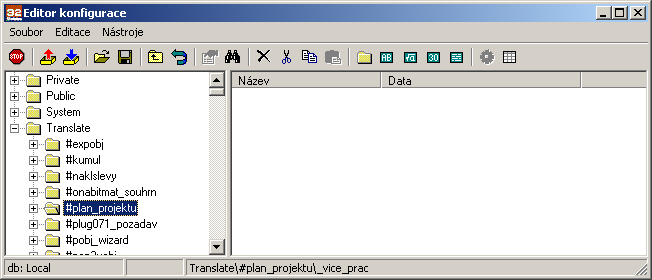
Příklad: přizpůsobení sloupce typakce_id (Typ akce)
obr. 8
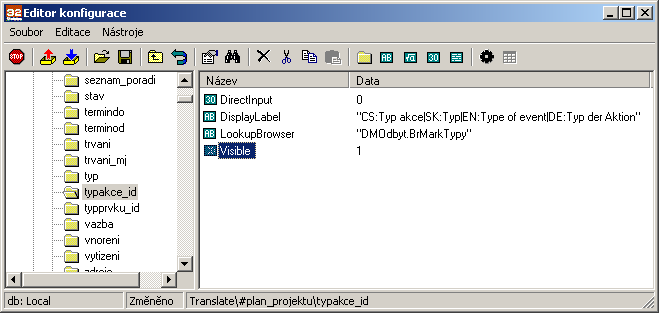
Význam jednotlivých parametrů:
| • | DirectInput slouží ke stanovení, zda daný sloupec bude či nebude možno měnit přímým zápisem nějaké hodnoty. Využije se to většinou u sloupců, které jsou navázány na nějaký číselník. |
| • | LookupBrowser slouží pro definici prohlížeče pro daný sloupec. Z tohoto prohlížeče se bere SELECT, primární klíč a název tabulky. Využije se pouze pro sloupce, které jsou navázány na číselník |
| • | DisplayLabel slouží k vytvoření popisu daného sloupce (je možno vytvořit popis pro různé jazykové mutace - daný popis je pak uvozen zkratkou označující daný jazyk) |
| • | Visible určuje, zda daný sloupec bude či nebude vidět (hodnota 0..nebude, 1..bude) |
POZOR! Všechny provedené změny v tabulkovém zobrazení jsou ihned promítnuty do databáze, tzn., že při opuštění tabulkového zobrazení se již program neptá, zda si přejete uložit provedené změny.
Přidání uživatelsky definovaného sloupce
Správce systému může do tabulkového zobrazení přidat vlastní sloupce. Do slovníku do větve Translate, klient po spuštění rozvržení projektu vloží větev #added2plan, do které lze vložit větev Enumerated a do ní jednotlivé uživatelsky definované sloupce formou jedné z hodnot Enumerated. Do názvu hodnoty se zadá název nového sloupce, do dat se vloží podselekt.
Příklad: vložení nových sloupců
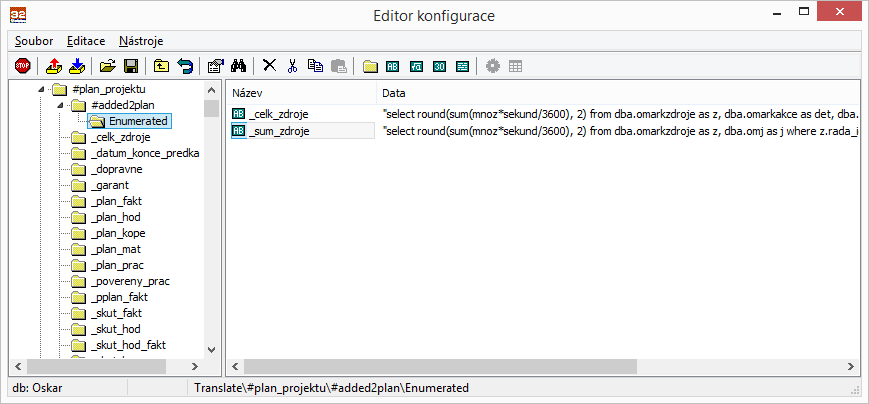
Tip: vybrané řádky v rozvrhu projektu lze pomocí klávesové zkratky Ctrl+C vložit do Clipboardu
Související témata